Salvare e aprire file
Salvare un file
Per salvare un file di Note online nella tua pagina del profilo GeoGebra, apri il  Menu e seleziona
Menu e seleziona  Salva.
Nota: Se non hai ancora effettuato l'accesso al tuo profilo, una finestra di dialogo ti chiederà di accedere.
Puoi assegnare un titolo al tuo file, oltre a scegliere se vuoi salvare il tuo file come modello e modificarne le impostazioni di visibilità.
Puoi inoltre salvare il tuo file sul dispositivo in uso, scegliendo tra il formato diapositiva di GeoGebra (.ggs), immagine (.png o .svg) o come documento PDF(.pdf), selezionando
Salva.
Nota: Se non hai ancora effettuato l'accesso al tuo profilo, una finestra di dialogo ti chiederà di accedere.
Puoi assegnare un titolo al tuo file, oltre a scegliere se vuoi salvare il tuo file come modello e modificarne le impostazioni di visibilità.
Puoi inoltre salvare il tuo file sul dispositivo in uso, scegliendo tra il formato diapositiva di GeoGebra (.ggs), immagine (.png o .svg) o come documento PDF(.pdf), selezionando  Scarica come nel
Scarica come nel  Menu e scegliendo il formato desiderato.
Menu e scegliendo il formato desiderato.
 Menu e seleziona
Menu e seleziona  Salva.
Nota: Se non hai ancora effettuato l'accesso al tuo profilo, una finestra di dialogo ti chiederà di accedere.
Puoi assegnare un titolo al tuo file, oltre a scegliere se vuoi salvare il tuo file come modello e modificarne le impostazioni di visibilità.
Puoi inoltre salvare il tuo file sul dispositivo in uso, scegliendo tra il formato diapositiva di GeoGebra (.ggs), immagine (.png o .svg) o come documento PDF(.pdf), selezionando
Salva.
Nota: Se non hai ancora effettuato l'accesso al tuo profilo, una finestra di dialogo ti chiederà di accedere.
Puoi assegnare un titolo al tuo file, oltre a scegliere se vuoi salvare il tuo file come modello e modificarne le impostazioni di visibilità.
Puoi inoltre salvare il tuo file sul dispositivo in uso, scegliendo tra il formato diapositiva di GeoGebra (.ggs), immagine (.png o .svg) o come documento PDF(.pdf), selezionando  Scarica come nel
Scarica come nel  Menu e scegliendo il formato desiderato.
Menu e scegliendo il formato desiderato.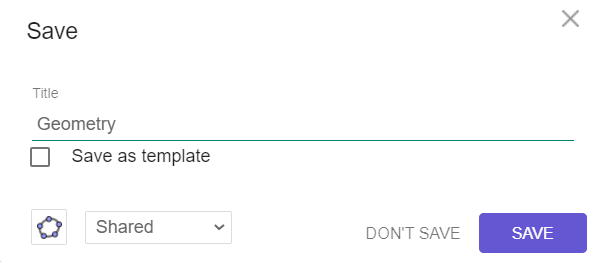
Salva come modello
Puoi salvare un file come modello, per poi riutilizzarlo per creare nuove risorse.
Apri il  Menu, seleziona
Menu, seleziona  Salva e assegna un titolo al file. Seleziona la casella Salva come modello, quindi seleziona Salva.
Nota: Le impostazioni generali dell'area di lavoro, i colori e le dimensioni degli strumenti penna verranno salvati nel modello.
Salva e assegna un titolo al file. Seleziona la casella Salva come modello, quindi seleziona Salva.
Nota: Le impostazioni generali dell'area di lavoro, i colori e le dimensioni degli strumenti penna verranno salvati nel modello.
 Menu, seleziona
Menu, seleziona  Salva e assegna un titolo al file. Seleziona la casella Salva come modello, quindi seleziona Salva.
Nota: Le impostazioni generali dell'area di lavoro, i colori e le dimensioni degli strumenti penna verranno salvati nel modello.
Salva e assegna un titolo al file. Seleziona la casella Salva come modello, quindi seleziona Salva.
Nota: Le impostazioni generali dell'area di lavoro, i colori e le dimensioni degli strumenti penna verranno salvati nel modello.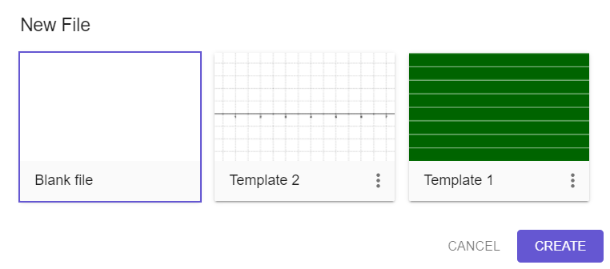
Aprire un modello e creare un nuovo file
Apri il  Menu e seleziona
Menu e seleziona  Cancella tutto per creare un nuovo file.
Una finestra di dialogo visualizza una panoramica dei modelli disponibili: selezionane uno, quindi seleziona Crea per creare un nuovo file basato su quel modello.
Se vuoi creare un nuovo file, a partire da uno vuoto, seleziona File vuoto, quindi Crea.
Nota: Quando si utilizza un modello, si crea un nuovo file a partire da esso, quindi il modello non verrà sovrascritto.
Cancella tutto per creare un nuovo file.
Una finestra di dialogo visualizza una panoramica dei modelli disponibili: selezionane uno, quindi seleziona Crea per creare un nuovo file basato su quel modello.
Se vuoi creare un nuovo file, a partire da uno vuoto, seleziona File vuoto, quindi Crea.
Nota: Quando si utilizza un modello, si crea un nuovo file a partire da esso, quindi il modello non verrà sovrascritto.
 Menu e seleziona
Menu e seleziona  Cancella tutto per creare un nuovo file.
Una finestra di dialogo visualizza una panoramica dei modelli disponibili: selezionane uno, quindi seleziona Crea per creare un nuovo file basato su quel modello.
Se vuoi creare un nuovo file, a partire da uno vuoto, seleziona File vuoto, quindi Crea.
Nota: Quando si utilizza un modello, si crea un nuovo file a partire da esso, quindi il modello non verrà sovrascritto.
Cancella tutto per creare un nuovo file.
Una finestra di dialogo visualizza una panoramica dei modelli disponibili: selezionane uno, quindi seleziona Crea per creare un nuovo file basato su quel modello.
Se vuoi creare un nuovo file, a partire da uno vuoto, seleziona File vuoto, quindi Crea.
Nota: Quando si utilizza un modello, si crea un nuovo file a partire da esso, quindi il modello non verrà sovrascritto.Aprire un file
Per aprire un file, seleziona Apri nel  Menu.
Cerca un file .ggs online o sul tuo computer o dispositivo, che verrà aperto in Note.
Menu.
Cerca un file .ggs online o sul tuo computer o dispositivo, che verrà aperto in Note.
 Menu.
Cerca un file .ggs online o sul tuo computer o dispositivo, che verrà aperto in Note.
Menu.
Cerca un file .ggs online o sul tuo computer o dispositivo, che verrà aperto in Note.Condividere un file
Per condividere un tuo file con altre persone, seleziona  Condividi nel
Condividi nel  Menu oppure il pulsante
Menu oppure il pulsante  Condividi visualizzato nella barra del titolo: verrà quindi visualizzato un collegamento di condivisione che potrai condividere con le persone a cui vuoi consentire l'accesso al file.
Nota: Se non l'hai ancora fatto, ti verrà richiesto di salvare il file online.
Condividi visualizzato nella barra del titolo: verrà quindi visualizzato un collegamento di condivisione che potrai condividere con le persone a cui vuoi consentire l'accesso al file.
Nota: Se non l'hai ancora fatto, ti verrà richiesto di salvare il file online.
 Condividi nel
Condividi nel  Menu oppure il pulsante
Menu oppure il pulsante  Condividi visualizzato nella barra del titolo: verrà quindi visualizzato un collegamento di condivisione che potrai condividere con le persone a cui vuoi consentire l'accesso al file.
Nota: Se non l'hai ancora fatto, ti verrà richiesto di salvare il file online.
Condividi visualizzato nella barra del titolo: verrà quindi visualizzato un collegamento di condivisione che potrai condividere con le persone a cui vuoi consentire l'accesso al file.
Nota: Se non l'hai ancora fatto, ti verrà richiesto di salvare il file online.