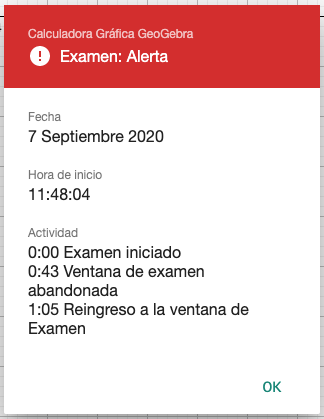Windows y MacOS
Puedes utilizar GeoGebra Modo Examen con las versiones descargadas de nuestras Aplicaciones Matemáticas.
 Menú de la aplicación seleccionando Examen.
Menú de la aplicación seleccionando Examen.
- macOS: Calculadora Gráfica, GeoGebra Geometría o Calculadora CAS
- Windows: Calculadora Gráfica, GeoGebra Geometría o Calculadora CAS
 Menú de la aplicación seleccionando Examen.
Menú de la aplicación seleccionando Examen.
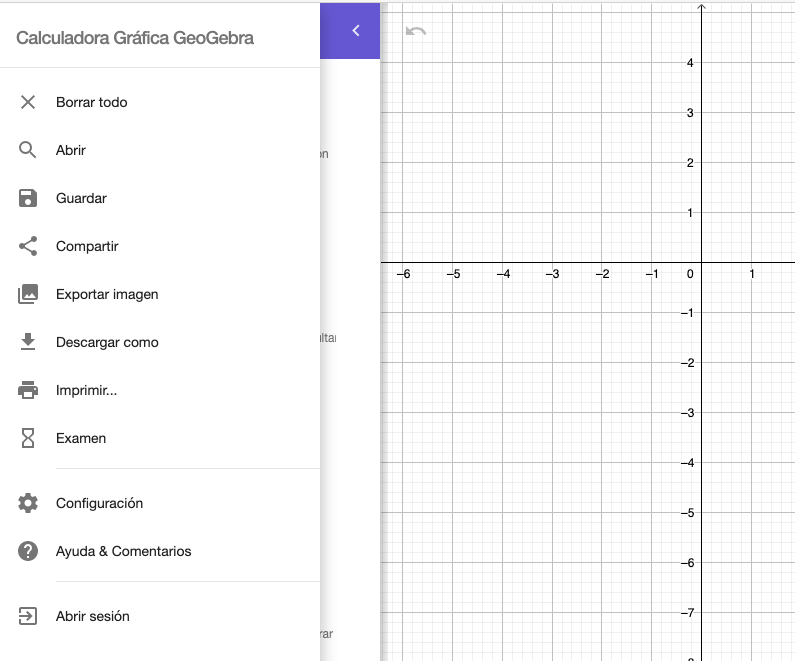
Selecciona el botón Comenzar para dar inicio al Modo Examen en pantalla completa. El Modo Examen comienza con una construcción vacía. Si habías iniciado una construcción, podrás guardarla antes de iniciar el examen. Cuando comienzo el Modo Examen, se activan algunos cambios en el Encabezado y en el Menú.
Nota: No hay indicaciones del tipo Modo avión / Modo vuelo para las versiones descargadas de nuestras Aplicaciones Matemáticas.
Encabezado
- El color del Encabezado del lado izquierdo cambia a verde.
- Se activa el Cronómetro del Examen y se muestra en el Encabezado.
- El ícono de
Registro de Examen se mmuestra en el Encabezado para que puedas consultarlo en cualquier momento.
- En la aplicación GeoGebra Geometría se desactivan las herramientas
 Texto e
Texto e  Imagen.
Imagen.
Menú
- Todas las opciones del menú
Archivo se desactivan. Los estudiantes pueden salir del Modo Examen solamente con al nueva opción
Abandonar modo Examen.
- No es posible
Guardar tu trabajo durante el Modo Examen.
- Mientras el Modo Examen esté activo, los usuarios no pueden acceder a sus
Cuentas en el sitio web de GeoGebra.
- El menú de
Ayuda se desactiva.
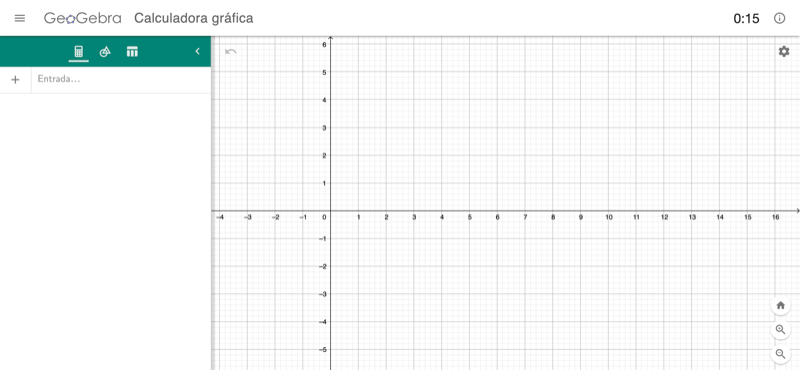
Registro de Examen
En cualquier momento de un examen puedes echar un vistazo al Registro de Examen seleccionado el ícono  del encabezado. El Registro de Examen te ofrecerá la siguiente información:
del encabezado. El Registro de Examen te ofrecerá la siguiente información:
- Fecha y hora de inicio
- Vistas desactivadas
- Marcas temporales de las alertas visuales (si corresponde)
- Hora de finalización
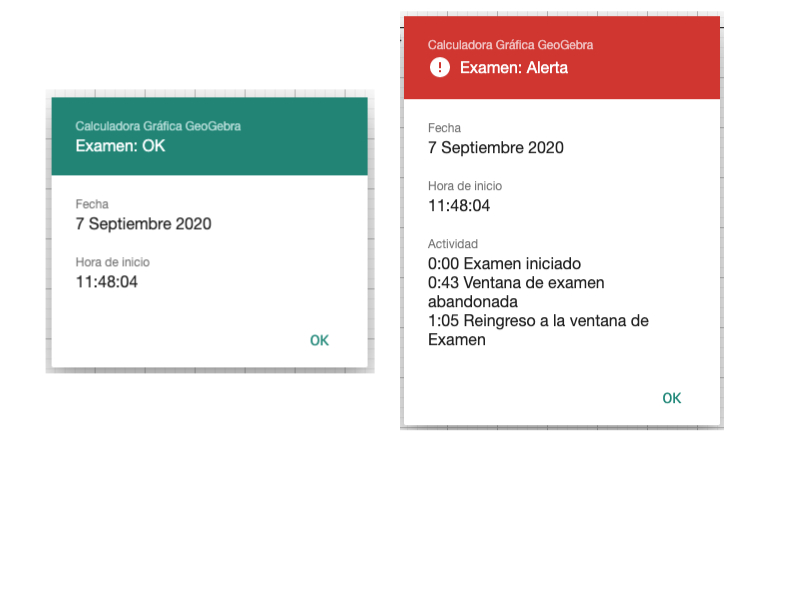
Abandonar modo Examen
Al finalizar la prueba, puedes abandonar el Modo Examen desplegando el  Menú y seleccionando
Menú y seleccionando  Abandonar modo Examen. Deberás confirmarlo con el botón Salir.
Abandonar modo Examen. Deberás confirmarlo con el botón Salir.
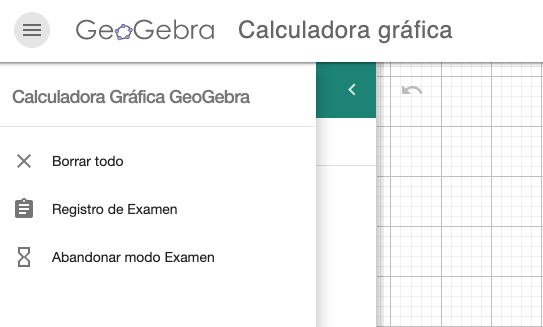
Tras abandonar el Modo Examen, el Registro de Examen se muestra automáticamente. Aparece una ventana para seleccionar dónde guardar el Registro de Examen como imagen. También es posible realizar una captura de la pantalla que muestra el Registro de Examen para conservarlo.
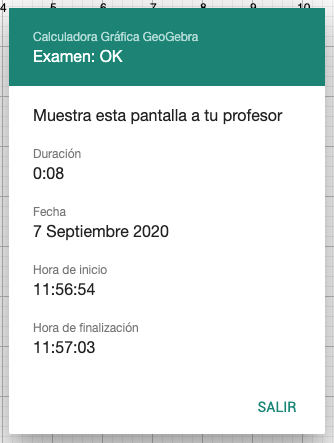
Modo Examen y Seguridad
Cualquier forma de abandono de la ventana de examen (abandonar la pantalla completa, cambiar de aplicación, iniciar otro programa, etc.) dispara una alerta visual muy evidente queda anotada en el Registro de Examen:
- El Encabezado de la izquierda se vuelve rojo inmediatamente, lo cual hace obvio el abandono del Modo Examen. El Encabezado se mantiene rojo por el resto del examen.
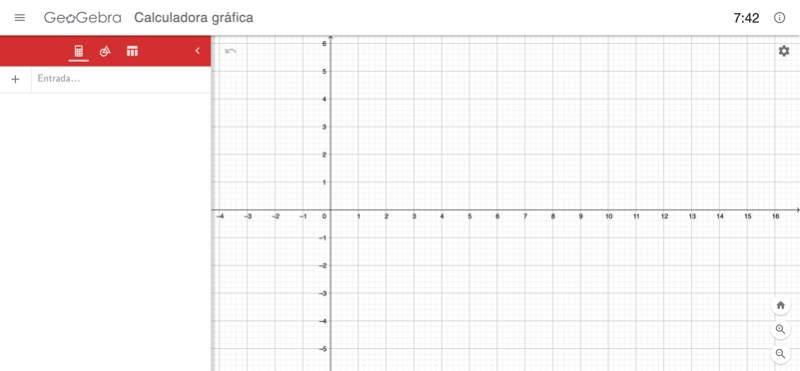
- El abandono de la ventana de examen se documenta en el Registro de Examen con la marca temporal exacta. También se registra el reingreso, para poder saber por cuánto tiempo se abandonó la ventana de examen.