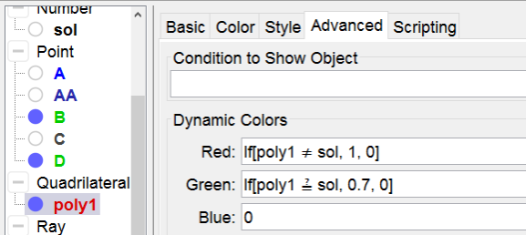四角形の面積
いつも長方形
GeoGebraでは、グラフィックビューの多角形の値は、面積です。 これを利用して、頂点をドラッグして与えられた面積の長方形を作る演習ができる。自由な点から多角形を作ることもできますが、この場合は多角形が常に長方形のままであるように頂点をドラッグします。
ポイントをドラッグして、指定した面積に合わせる
次のアプレットでは、2つの点をドラッグして、指定された面積の長方形を作ります。このアプレットがどのように動作するかを見て、作成手順に従って自分で作ってみてください。
やってみましょう
作成手順
| 1 | | 入力バーに「listsol=Shuffle[4, 6, 8, 10, 12, 16, 18, 20, 24]」と入力して、listsolを定義します。 |
| 2 | | 入力バーに「sol=listsol(1)」と入力し、番号solを定義します。 |
| 3 |  | 点のツールを選択し、原点をクリックして点Aを作成します。 または、「A = (0, 0)」というコマンドを入力してもかまいません。 |
| 4 |  | 点ツールを選択し、X軸の正の側をクリックして点を作成します。 点の名前をAAにします。 |
| 5 |  | 半直線ツールを選択し、A と AA をクリックして半直線 f を作成します。 |
| 6 |  | 点ツールを選択し、半直線上をクリックして点Bを作成します。この点を位置(1, 0)にドラッグします。 |
| 7 | | 入力バーに「D = Point[Ray[A, (0,3)]] 」と入力し、点Dを定義します。 このコマンドは、前の3つのステップと同じように、半直線上に点を作成しますが、補助オブジェクト(AA, 半直線f )を隠す必要がないという利点があります。 D を位置 (0, 1) にドラッグします。 |
| 8 | | 入力バーに「C = (x(B), y(D))」と入力して、点Cを作成します。 |
| 9 |  | 多角形ツールを選択し、点A、B、C、Dを連続してクリックし、もう一度Aをクリックして矩形poly1を作成します。 または、「polygon[A, B, C, D]」とコマンドでポリゴンを定義することもできます。 その上で右クリックして動的な色を定義できます(下図参照)。 |
| 10 |  | テキストツールを選択し、「Drag the green points so that the area of the rectangle=sol. When it is the rectangle colors green.」と入力します。sol のみ 利用可能なオブジェクトの一覧で選択します。 |
| 11 |  | ボタンを作成します。見出しは「next exercise」 スクリプト記述は UpdateConstruction[] SetValue[B,(1,0)] SetValue[D,(0,1)] |