Sichtbarer Bereich unveränderlich machen
Wie du vielleicht im vorherigen Arbeitsblatt gemerkt hast, sind deine festgelegten Grenzen nicht für immer fest. Wenn wir aber mit der Erstellung unseres Applets fertig sind und das ganze genau so bestehen bleiben soll, sollen die Lernenden nicht durch Scrollen des Mausrads unser Applet verschieben können.
Falls es dir noch nicht aufgefallen ist, kannst du kurz ein Arbeitsblatt zurück springen und im Grafikfenster einmal mit dem Mausrad scrollen und schauen, was passiert. Alternativ kannst du auch das GeoGebra-Applet zum Rechnen mit den Grundrechenarten mit Äpfeln am unteren Ende dieses Arbeitsblatts anschauen und dort mit dem Mausrad scrollen. Keine Sorge, über den "Refresh-"Knopf rechts oben im Applet kannst du in die Ausgangslage zurückkehren, aber im Idealfall verhindern wir im Vorhinein, dass so etwas passieren kann.
Um später also eine Visualisierung nicht zu zerstören, schauen wir nun,
wie man das Scrollen in GeoGebra Dateien ausschalten kann. Es gibt zwei
Varianten.
Bei der ersten Variante gehe in die online Version und auf deine
Materialien. Suche das Applet aus, bei dem du das Scrollen deaktivieren
willst. Klicke dann auf die drei Menüpunkte und gehe auf "Aktivität
bearbeiten".
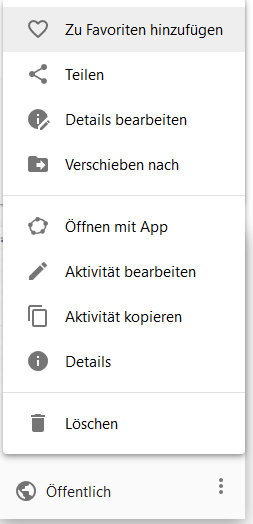
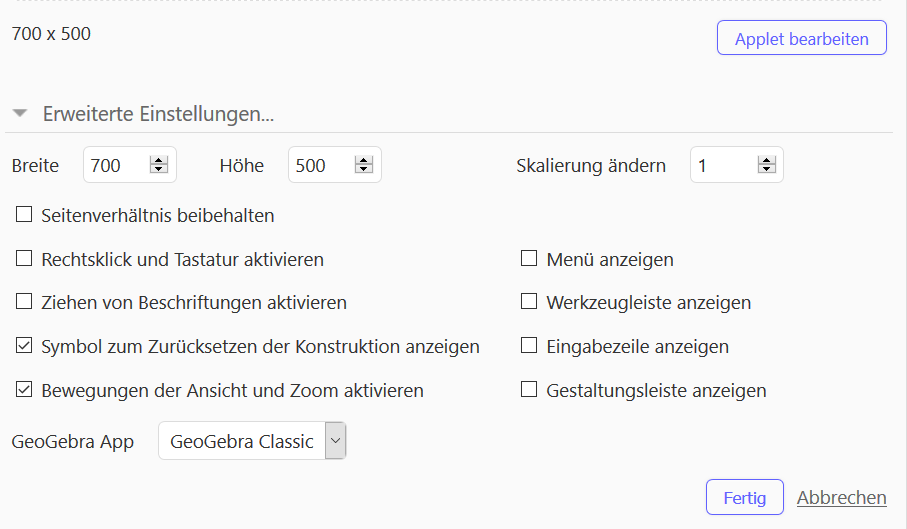
Es öffnet sich ein Editor, in dem du beispielsweise das Apllet verändern kannst. Darüber hinaus kann man unter dem Applet verschiedene Einstellungen unter "erweiterte Einstellungen" vornehmen. Eine dieser Einstellungen ist eine Checkbox mit der Beschriftung "Bewegung der Ansicht und Zoom aktivieren". Falls das Häckchen nicht gesetzt wird, ist das Scrollen deaktiviert.
Falls du zwei Grafikfenster synchronisieren willst, geht z.B. folgende Variante:
- Zunächst solltest du dir die Grenzen des Grafikfensters überlegen. Erstelle dazu vier Variablen a, b, c und d, wobei diese vier Werte später die minimalen und maximalen x- bzw. y-Werte angeben sollen.
- Öffne durch das Klicken der rechten Maustaste in das Grafikfensters unter "Grafik" das Einstellungsmenü des Grafikfensters.
- Im Reiter "Grundeinstellungen" kannst du nun die Werte für x min, x max, y min und y max eingeben.
- Setze an den entsprechenden Stellen für x min, x max, y min und y max die Variablen a bis d ein.
- Probiere danach im Grafikfenster durch Ratschen des Mausrads dein Ergebnis aus.