La fenêtre Média
La troisième fenêtre de la barre d'outils est la fenêtre Média  . Cette fenêtre contient différents types de médias pouvant être insérés dans le canevas.
Les textes et les images seront insérés directement dans le canevas. Les vidéos, les applications GeoGebra de la Suite (Graphique, 3D, Géométrie, Calcul Formel et Probabilités) et les sites web sont liés de manière dynamique, ce qui signifie que le contenu est automatiquement mis à jour si l'original change. Par exemple, un site web de journal d'informations inséré affichera toujours les nouvelles les plus récentes.
. Cette fenêtre contient différents types de médias pouvant être insérés dans le canevas.
Les textes et les images seront insérés directement dans le canevas. Les vidéos, les applications GeoGebra de la Suite (Graphique, 3D, Géométrie, Calcul Formel et Probabilités) et les sites web sont liés de manière dynamique, ce qui signifie que le contenu est automatiquement mis à jour si l'original change. Par exemple, un site web de journal d'informations inséré affichera toujours les nouvelles les plus récentes.
 . Cette fenêtre contient différents types de médias pouvant être insérés dans le canevas.
Les textes et les images seront insérés directement dans le canevas. Les vidéos, les applications GeoGebra de la Suite (Graphique, 3D, Géométrie, Calcul Formel et Probabilités) et les sites web sont liés de manière dynamique, ce qui signifie que le contenu est automatiquement mis à jour si l'original change. Par exemple, un site web de journal d'informations inséré affichera toujours les nouvelles les plus récentes.
. Cette fenêtre contient différents types de médias pouvant être insérés dans le canevas.
Les textes et les images seront insérés directement dans le canevas. Les vidéos, les applications GeoGebra de la Suite (Graphique, 3D, Géométrie, Calcul Formel et Probabilités) et les sites web sont liés de manière dynamique, ce qui signifie que le contenu est automatiquement mis à jour si l'original change. Par exemple, un site web de journal d'informations inséré affichera toujours les nouvelles les plus récentes.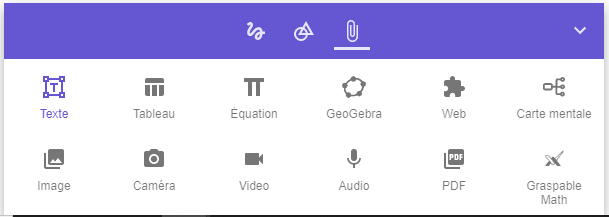
Insertion et édition de textes
 | Sélectionnez l'outil Texte et cliquez dans le canevas. Une boite avec un cadrage apparait et vous pouvez commencer à écrire votre texte. |
 | Sélectionnez la boite de texte pour faire apparaitre la barre de style. Changez le style et la couleur de votre texte. |
 | Ouvrez le menu contextuel avec les trois points à droite de la barre de style. Faites une copie de votre texte. |
 | Utilisez les poignées du cadrage afin de redimensionner et d'ajuster la taille de la boite de texte. |
Insertion et édition de tableaux
| | Sélectionnez l'outil Tableau et cliquez dans le canevas, un tableau de deux lignes et deux colonnes apparaitra. Vous pouvez alors commencer à écrire dans les cellules du tableau. |
 | Cliquez sur le cadrage du tableau afin d'afficher la barre de style. Modifiez le style et la couleur de votre tableau. Il est possible de modifier la couleur d'arrière-plan des cellules, la couleur et l'alignement du texte ainsi que le style des lignes du tableau. |
 | Ouvrez le menu contextuel, vous aurez plusieurs autres options pour modifier le tableau. Vous pourrez créer une entête, ajouter des lignes ou des colonnes, modifier le retour à la ligne pour le texte, etc. |
 | Utilisez les poignées du cadrage pour ajuster la taille du tableau. |
Insertion et édition d'équations
| | Sélectionnez l'outil Équation et cliquez dans le canevas, Une boite s'affiche ainsi que les quatre claviers vous permettant d'écrire n'importe quel type d'équations et de symboles mathématiques. |
 | Cliquez sur le cadrage de l'équation afin d'afficher la barre de style. Modifiez la couleur de votre équation. Remarque: Pour l'instant, il n'est pas possible de modifier la taille de l'équation, ni la couleur du fond. |
 | Ouvrez le menu contextuel en sélectionnant les trois points à l'extrémité droite de la barre de style. Vous aurez d'autres options comme la position de la boite de l'équation par rapport aux autres objets. |
 | Utilisez les poignées du cadrage pour ajuster la taille de la boite contenant l'équation. |
Insertion des applications de la Suite
 | Sélectionnez l'outil GeoGebra afin d'insérer l'application Calculatrice Graphique de GeoGebra. Vous pouvez également insérer une autre application de la Suite. |
| | Vous pouvez alors commencer à saisir vos équations, commandes, ou tout autre objet dans le champ de saisie de l'application. Remarque: au besoin, réduisez la barre d'outils de Notes pour afficher les claviers ou redimensionnez la taille de la fenêtre avec les loupes à droite dans le canevas. |
 | Cliquez sur la fenêtre de l'application afin d'afficher le cadrage vous permettant de redimensionner la fenêtre. |
| | Remarque: Si vous n'avez jamais utilisé les applications Calculatrice Graphique Suite de GeoGebra, consultez le Tutoriel Calculatrice graphique Suite. |
Insertion de Graspable Math
 | Sélectionnez l'outil Graspable Math afin d'insérer l'application. |
| | Vous pouvez alors commencer à utiliser l'application. |
 | Cliquez sur la fenêtre de l'application afin d'afficher le cadrage vous permettant de redimensionner la fenêtre. |
| | Remarque: Si vous ne connaissez pas cette application, consultez les Tutoriels de l'application, (en anglais) ou cette chaine Youtube pour des tutoriels en français. |
Insertion d'un site Internet
 | Sélectionnez l'outil Web, une boite de dialogue s'affiche. |
| | Copier et collez le lien du site que vous voulez insérer et cliquez sur INSÉRER. Remarque: Ce ne sont pas tous les sites Web qui peuvent être intégrés dans l'application Notes. |
 | Cliquez sur la fenêtre de l'application afin d'afficher le cadrage vous permettant de redimensionner la fenêtre. |
| | Le site Web intégré est lié et reste interactif. Explorez les fonctionnalité du site. Conseils: Les simulations du site Phet.colorado ou les activités interactives du site LearningApps.org sont intéressantes à exploiter dans GeoGebra Notes et plusieurs activités sont disponibles en français. Faites quelques essais afin d'en voir toutes les opportunités. |
Insertion et édition d'images
 | Sélectionnez l'outil Image; une fenêtre s'ouvre afin que vous puissiez naviguer dans les dossiers et les fichiers de votre ordinateur. Cliquez sur le fichier voulu et faites Ouvrir. Remarque: Vous pouvez également insérer une image sans passer par cet outil. Ouvrez le dossier où se trouve l'image, cliquez sur le nom ou l'icône du fichier et faites un glisser-déplacer vers le canevas de Notes. Vous pouvez également utilisez la fonction Coller du menu contextuel. |
| | Sélectionnez l'image insérée pour faire afficher la barre de style et le cadrage. |
 | Changez l'opacité de l'image en utilisant le curseur dans le menu Opacité de la barre de style. |
 | Recadrez l'image avec l'outil Rogner de la barre de style. En cliquant sur cet outil, l'apparence du cadrage est modifiée afin de pouvoir rogner à partir d'une des huit poignées qui se trouvent sur le cadrage. Appuyez à nouveau sur l'outil Rogner pour enregistrer vos modifications. Remarque: l'image est enregistrée avec sa taille d'origine, il est donc possible d'annuler les modifications à tout moment. |
 | Utilisez les poignées du cadrage pour modifier la taille de l'image. Déplacez l'image par cliquer-glisser. Remarque: Les poignées de coin permettent de modifier la taille de l'image tout en conservant son ratio largeur/hauteur alors que les poignées latérales permettent de modifier la taille en étirant ou aplatissant l'image. |
Diffuser une vidéo
 | Sélectionnez l'outil Caméra pour ouvrir une boite de dialogue qui vous permet de vous voir en direct et de prendre une photo. En fonction des paramètres de votre ordinateur, il vous sera peut-être demandé d'autoriser l'accès à votre caméra. Cliquez alors sur Autoriser. Remarque: lorsque vous êtes en mode Classroom, la vidéo ne sera pas vue par les autres ni enregistrée, seule la photo sera intégrée dans le canevas. |
| | Cliquez sur PRENDRE UNE PHOTO pour prendre une capture d'écran. L'image sera insérée dans le canevas. La boite de dialogue reste ouverte pour vous permettre de continuer la diffusion de la vidéo ou de prendre d'autres photos. |
| | Cliquez sur FERMER pour arrêter la vidéo et fermer la fenêtre. |
| | Les photos peuvent être éditées de la même façon que pour les images. |
Insérer une vidéo
 | Sélectionnez l'outil Video pour insérer une capsule vidéo provenant d'une source Internet. |
| | Copiez et collez le lien de la vidéo choisie (par exemple, provenant de Youtube) et cliquez sur INSÉRER. |
 | Déplacez la vidéo par cliquer-glisser et modifiez sa taille avec les poignées du cadrage. |
| | Démarrez et mettez la vidéo en pause en utilisant les boutons du lecteur, comme d'habitude. Vous pouvez également regarder la vidéo en mode plein écran et changer le volume du son. |
Insérer un fichier audio
 | Sélectionnez l'outil Audio pour insérer un fichier audio provenant d'une source Internet. |
| | Copiez et collez le lien du ficher dans la boite de dialogue et cliquez sur INSÉRER. Remarque: Si vous voulez tester cet outil, essayez avec ce lien: https://upload.wikimedia.org/wikipedia/commons/c/ca/Guitar_Strings_From_Lowest_To_Highest.wav?uselang=fr |
| | Démarrez et mettez en pause l'écoute de l'audio en utilisant les boutons du lecteur. Vous pouvez avancer et reculer rapidement en utilisant le curseur. |
Insérer des pages d'un fichier PDF
 | Sélectionnez l'outil PDF pour insérer une page à partir d'un fichier PDF se trouvant sur votre ordinateur. Remarque: Vous pouvez également glisser et déposer un fichier directement depuis un dossier de votre ordinateur vers le canevas de l'application. La même boite de dialogue s'ouvrira que lorsque vous utilisez l'outil. |
| | Si le fichier possède plusieurs pages, changez de page avec les flèches et, lorsque vous êtes sur la page voulue, cliquez sur INSÉRER. |
| | La page sera insérée comme une image et peut être éditée de la même façon que les images. |