Personalizar la barra de herramientas
GeoGebra incluye una selección de herramientas por defecto. Esta selección puede modificarse, ya sea para cambiar las herramientas de lugar, eliminarlas o agregar nuevas. Al personalizar la barra de herramientas y quitar botones las funciones no se eliminan del programa, sino que simplemente no se muestran. En cualquier momento pueden volver a restituirse. Esto puede ser útil, por ejemplo, para promover actividades en el aula en las que el alumno deba recurrir a ciertos procedimientos de construcción basados solamente en las herramientas que el profesor le deja disponibles. Por ejemplo, podemos pedir a un alumno que trace la mediatriz de un segmente habiendo ocultado previamente la herramienta Mediatriz. Esto lo obligará a hacer uso de las propiedades que conozca para llegar a la construcción de la figura solicitada. Veremos a continuación cómo personalizar la barra de herramientas. Eliminar una herramienta de la barra. Para eliminar una herramienta, seleccionamos en el menú Herramientas la opción Confección de Barra de Herramientas Personal…
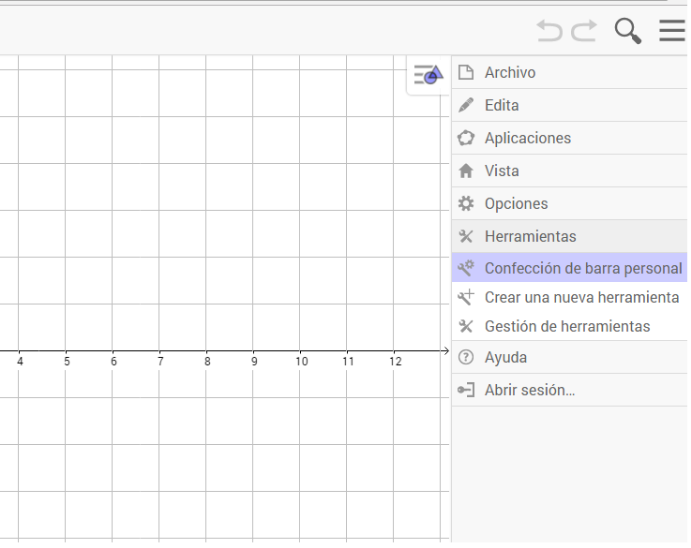
A la izquierda aparece un esquema con todas las herramientas actuales. Están agrupadas tal como se las ve cuando se utiliza el programa. Si se hace clic en uno de los pequeños triangulitos que se ven a la izquierda de la herramienta, se despliegan todas las herramientas de ese grupo. Por ejemplo, despleguemos el grupo de Nuevo Punto:
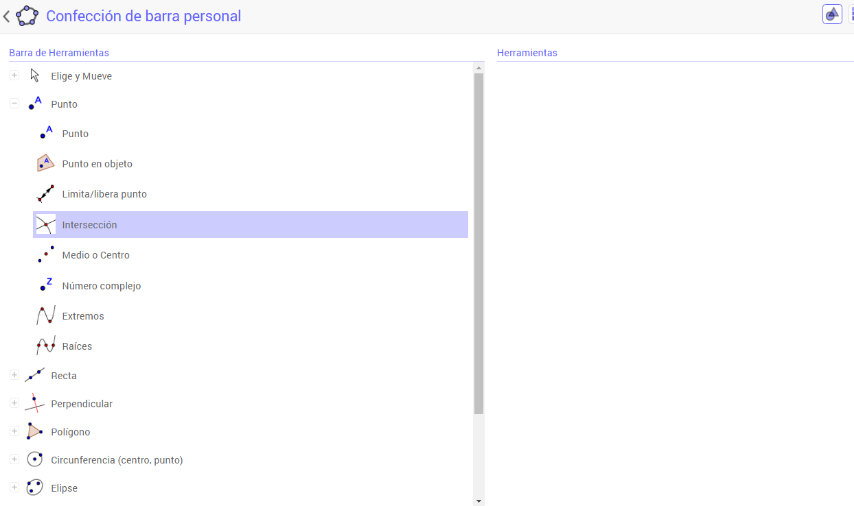
Supongamos que nos interesa eliminar la herramienta “número complejo”. Basta hacer clic y arrastrarla desde la izquierda a la derecha.
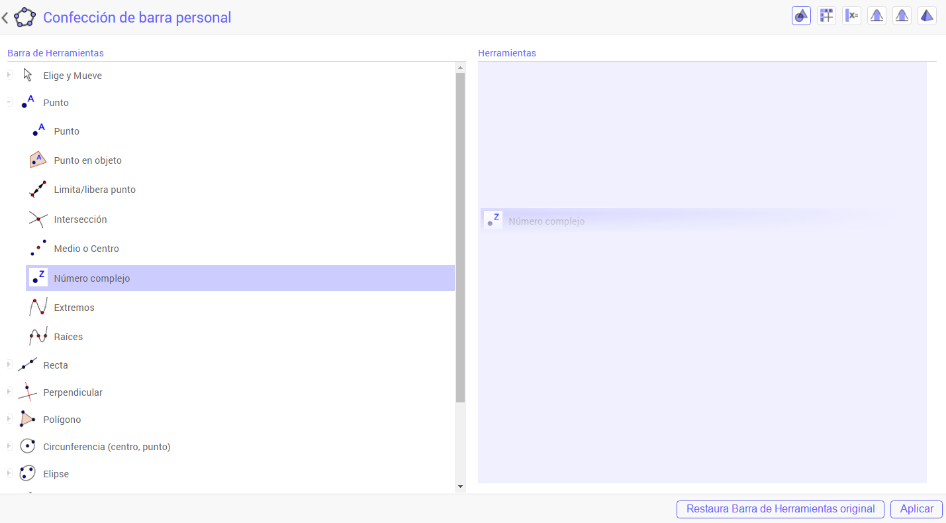
La herramienta desaparecerá de listado de la izquierda y aparecerá a la derecha. Esa lista de la derecha simplemente incluye a las herramientas que no están siendo utilizadas en este momento, como para que se pueda volver a restituirlas en cualquier momento.
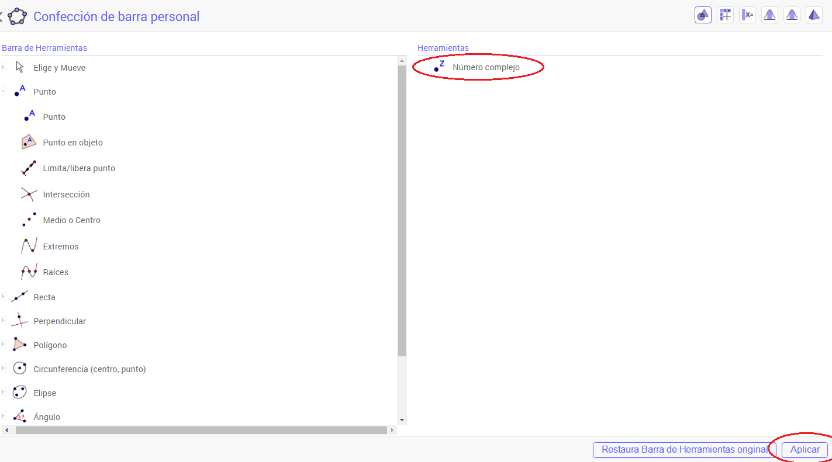
A partir de ahora basta aceptar los cambios con el botón “Aplicar” y en el grupo de herramientas “Nuevo punto” no aparecerá la opción de “Número complejo”. Agregar una herramienta Del mismo modo, si se desea agregar una herramienta a un grupo, se sigue este procedimiento:
- Se selecciona a la izquierda la herramienta principal del grupo al cual se quiere agregar la nueva.
- Se selecciona a la derecha la herramienta que se quiere agregar.
- Se presiona el botón “< Insertar”.
Luego se puede mover la herramienta agregada. hacer clic y arrastrarlas en la parte izquierda del cuadro. Volver todo a la normalidad Si deseamos que la barra de herramientas recupere su aspecto original, en la esquina inferior izquierda del cuadro hay un botón “Restablecimiento de Barra de Herramientas Original” que devuelve todo a la configuración inicial.
Ejercicio
Modifica la barra de herramientas para que en ella figuren las mínimas herramientas necesarias para trazar la paralela a una recta por un punto exterior, sin incluir la herramienta específica “paralela”.
Ejercicio
Modifica la barra de herramientas para que en ella figuren las mínimas herramientas necesarias para trazar un pentágono regular, sin incluir la herramienta “polígono regular”.