Step 4: Monitor Student Progress
As students enter your Class, their names will appear on the teacher overview page. At this point, they can immediately begin working on tasks.
 Click on the Class overview button on the left side. Here you can see an overview of all the students that are in the Class. You can see how many students have started working, how many tasks they have already started and you also get live updates on which tasks they are working on in the moment.
Click on the Class overview button on the left side. Here you can see an overview of all the students that are in the Class. You can see how many students have started working, how many tasks they have already started and you also get live updates on which tasks they are working on in the moment.
GeoGebra Classroom Features:
Click on the title of the Class in the upper left corner to see the class overview page. This page displays the Class code and names of all students in the Class.
Click on the Tasks Overview button (left side). Here you will see thumbnail overviews of all tasks this Activity contains.

From the Tasks Overview page, select any task that is an app.
Here, you will see thumbnail images of all student progress on this task. These thumbnail images will update in real time so you can monitor all student progress as they continue working in this app.
With the PAUSE and HIDE NAMES buttons you can also monitor or show the students' work. More details can be found at the end of the page.
The preview image is updated live and shows the last state of the task processing.

Click on any one student thumbnail to view and actively explore a close-up preview of this student's work. You can refresh the page to see further detailed student updates.
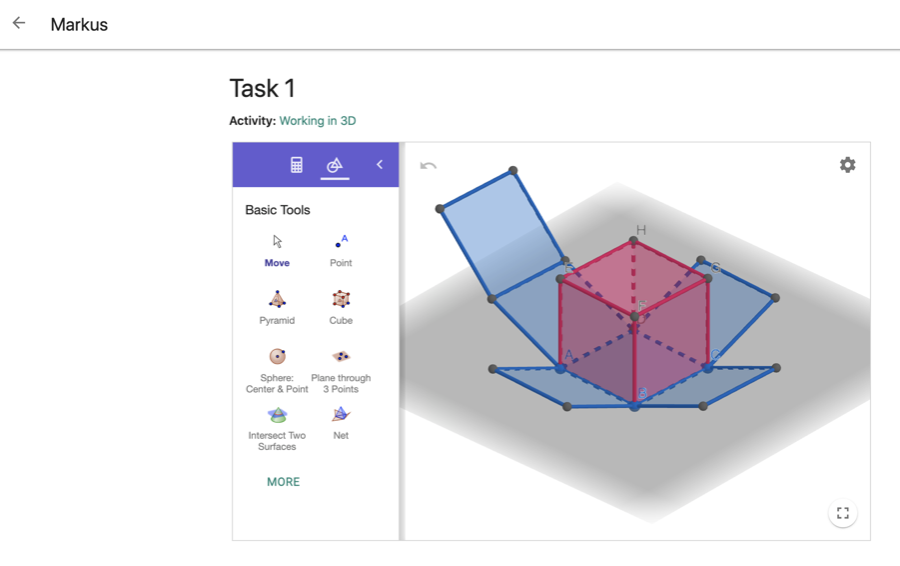
Go back to the Tasks Overview page. Select any task that is a multiple choice question.
- As students enter or change their responses to their questions, you will immediately see changes in the corresponding bar graph that shows results.
|
|
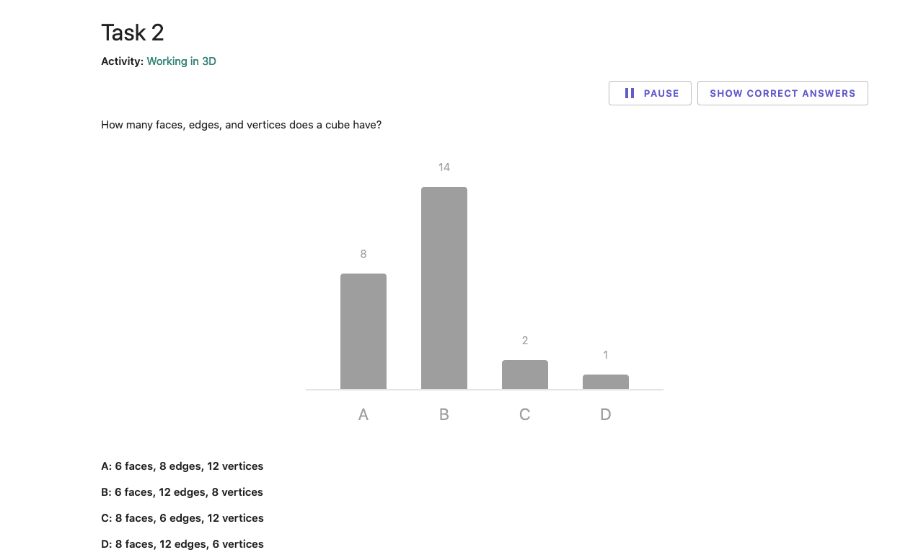
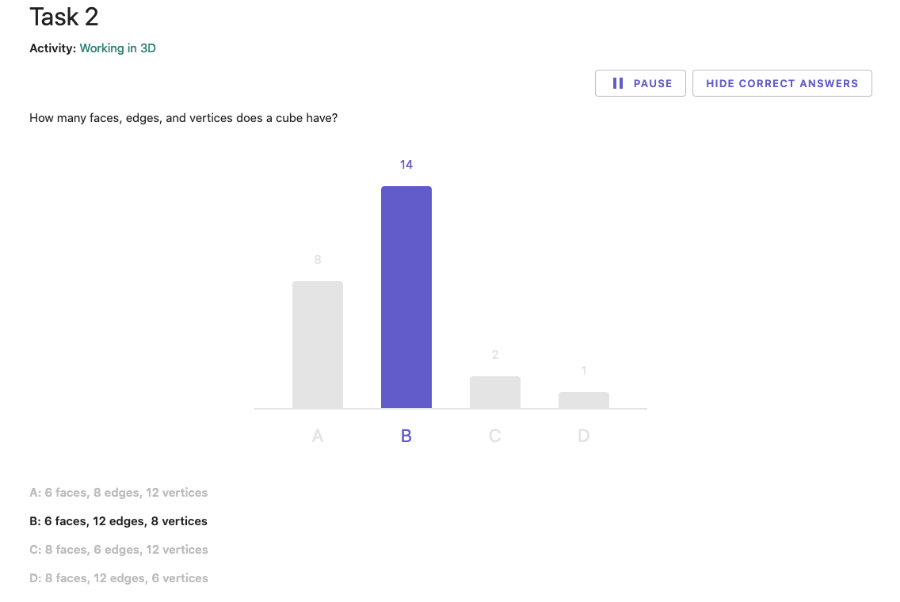
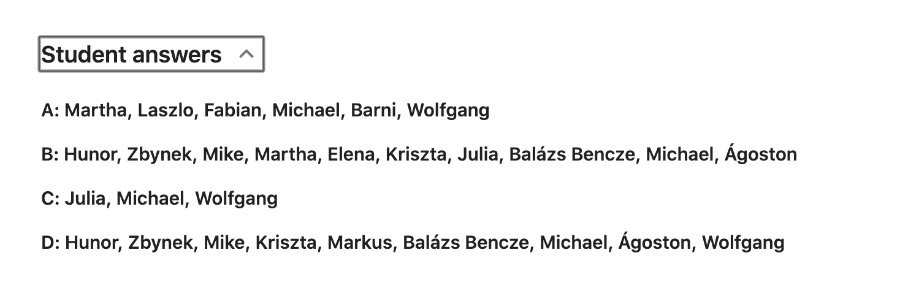
Student results to open-ended question tasks also immediately change in real time and can be displayed anonymously to everyone.

Further Features
Hide/Show Names
At any time, you can hide the names of all students completing a specific task. To do so, simply click on the HIDE NAMES button in the upper right hand corner.
Hiding student names is an ideal way to
- display all students' work to the class to foster further class discussion.
- prevent any student (with an incorrect construction or response) from feeling embarrassed when all app constructions or question responses are displayed to the entire class
- talk about mistakes that have been made.
- briefly interrupt the work of the students to continue teaching.