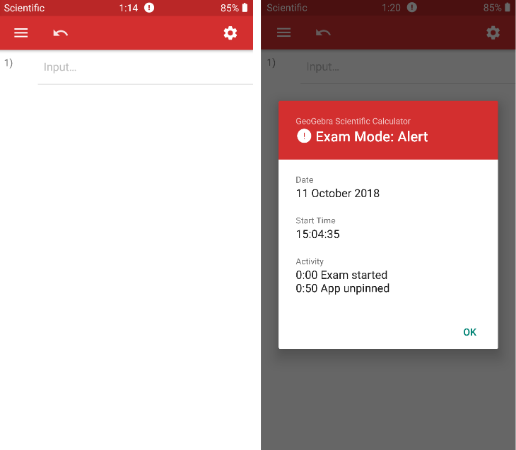Android - wetenschappelijke rekenmachine Examenmodus
Je opent de GeoGebra wetenschappelijke rekenmachine Examenmodus in de GeoGebra wetenschappelijke rekenmachine app.
Start de wetenschappelijke rekenmachine Examenmodus op je Android toestel door in het App Menu
GeoGebra wetenschappelijke rekenmachine Examenmodus in de GeoGebra wetenschappelijke rekenmachine app.
Start de wetenschappelijke rekenmachine Examenmodus op je Android toestel door in het App Menu  het icoon
het icoon  Examenmodus te selecteren.
Examenmodus te selecteren.
 GeoGebra wetenschappelijke rekenmachine Examenmodus in de GeoGebra wetenschappelijke rekenmachine app.
Start de wetenschappelijke rekenmachine Examenmodus op je Android toestel door in het App Menu
GeoGebra wetenschappelijke rekenmachine Examenmodus in de GeoGebra wetenschappelijke rekenmachine app.
Start de wetenschappelijke rekenmachine Examenmodus op je Android toestel door in het App Menu  het icoon
het icoon  Examenmodus te selecteren.
Examenmodus te selecteren.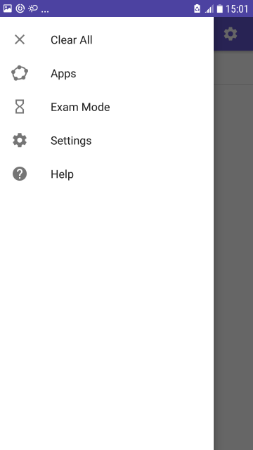
de examenmodus voorbereiden
Een dialoogvenster vraagt je over te schakelen naar Vliegtuigmodus. Na selectie moet je Pin windows inschakelen. Dit zorgt ervoor dat je toestel geblokeerd wordt voor de grafisch rekenmachine examenmodus zodat je geen toegang krijgt tot een andere toepassing.
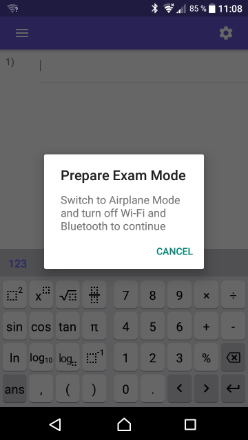
Wanneer je de grafisch rekenmachine examenmodus voor de eerste keer gebruikt, zal je toegang gevraagd worden om tot de gallerij om een schermafbeelding van de examendetails op te slaan op het einde van het examen.
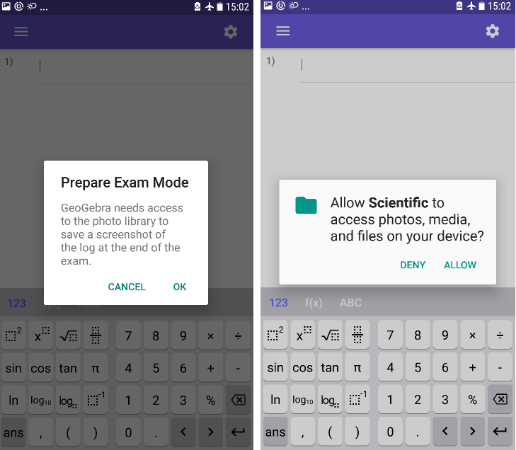
Examen starten
Na bevestiging in het dialoogvenster kan je eindelijk de examenmodus starten. Hierbij begint ook een klok te lopen. De kleur van de hoofdbalk verandert in groen.
Elk GeoGebra examen start met een leeg scherm. Was je bij het opstarten nog bezig aan een constructie, dan wordt deze automatisch verwijderd. Tijdens een examen is het niet mogelijk om een constructie op te slaan.
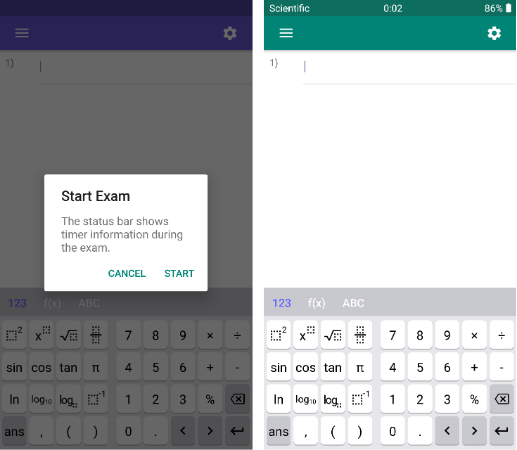
Examendetails
Tijdens het examen kan je de  Examendetails bekijken. Ze tonen datum en startuur . Verder geven ze ook informatie over de examenstatus (OK of waarschuwing). Je vindt de examendetails in het
Examendetails bekijken. Ze tonen datum en startuur . Verder geven ze ook informatie over de examenstatus (OK of waarschuwing). Je vindt de examendetails in het  App menu.
App menu.
 Examendetails bekijken. Ze tonen datum en startuur . Verder geven ze ook informatie over de examenstatus (OK of waarschuwing). Je vindt de examendetails in het
Examendetails bekijken. Ze tonen datum en startuur . Verder geven ze ook informatie over de examenstatus (OK of waarschuwing). Je vindt de examendetails in het  App menu.
App menu.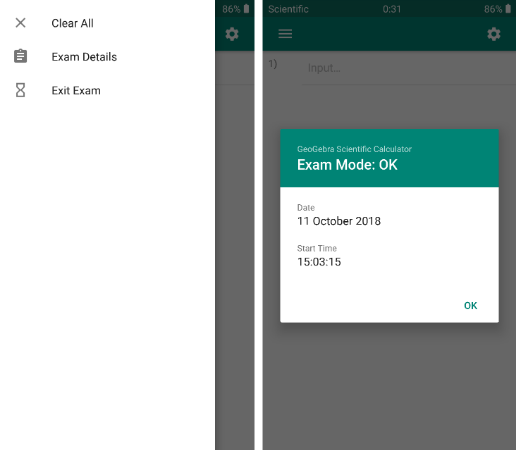
Examen verlaten
Bij het einde van het examen kan je de Examenmodus verlaten door in het  App menu
App menu Examen verlaten te selecteren Bevesting je keuze in het dialoogvenster.
Na het afsluiten van de examenmodus verschijnen automatisch de Examendetails. Een schermafbeelding van dit dialoogvenster wordt opgeslagen in de gallerij van je mobiel toestel, zodat je ze later kunt bekijken.
Examen verlaten te selecteren Bevesting je keuze in het dialoogvenster.
Na het afsluiten van de examenmodus verschijnen automatisch de Examendetails. Een schermafbeelding van dit dialoogvenster wordt opgeslagen in de gallerij van je mobiel toestel, zodat je ze later kunt bekijken.
 App menu
App menu Examen verlaten te selecteren Bevesting je keuze in het dialoogvenster.
Na het afsluiten van de examenmodus verschijnen automatisch de Examendetails. Een schermafbeelding van dit dialoogvenster wordt opgeslagen in de gallerij van je mobiel toestel, zodat je ze later kunt bekijken.
Examen verlaten te selecteren Bevesting je keuze in het dialoogvenster.
Na het afsluiten van de examenmodus verschijnen automatisch de Examendetails. Een schermafbeelding van dit dialoogvenster wordt opgeslagen in de gallerij van je mobiel toestel, zodat je ze later kunt bekijken.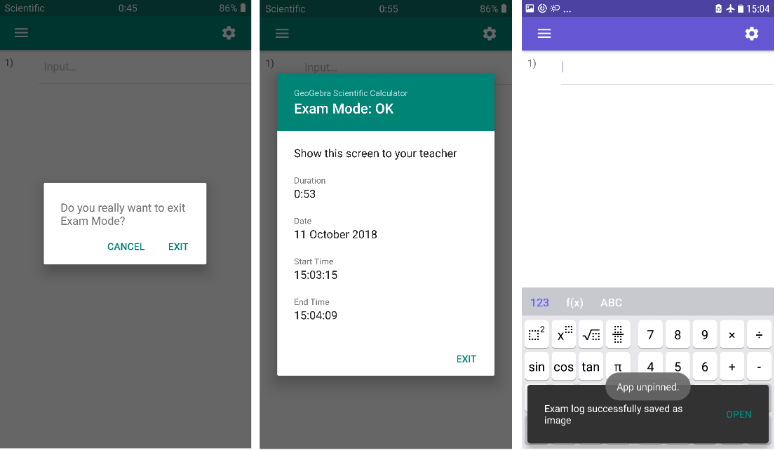
Je Android toestel wordt nu niet langer gepind tot je grafisch rekenmachine App. Je kunt je toestel nu opnieuw in al zijn toepassingen gebruiken. Merk op dat je de VLiegtuigmodus zelf eerst moet uitschakelen om opnieuw online te gaan.
Examenmodus en veiligheid
Wanneer de app geunpind wordt, verschijnt onmiddellijk een waarschuwing. De hoofdbalk kleurt rood. De waarschuwing wordt ook getoond in de examendetails.
Opmerking: Je kunt de app unpinnen door tegelijk de Recents en Back-toetsen in te drukken.