Android
You can access the  GeoGebra Exam Mode by using the GeoGebra Android Apps (e.g.: Calculator Suite, CAS, Graphing).
Start the Exam Mode on your Android device by selecting
GeoGebra Exam Mode by using the GeoGebra Android Apps (e.g.: Calculator Suite, CAS, Graphing).
Start the Exam Mode on your Android device by selecting  Exam Mode in the
Exam Mode in the  App menu.
App menu.
 GeoGebra Exam Mode by using the GeoGebra Android Apps (e.g.: Calculator Suite, CAS, Graphing).
Start the Exam Mode on your Android device by selecting
GeoGebra Exam Mode by using the GeoGebra Android Apps (e.g.: Calculator Suite, CAS, Graphing).
Start the Exam Mode on your Android device by selecting  Exam Mode in the
Exam Mode in the  App menu.
App menu.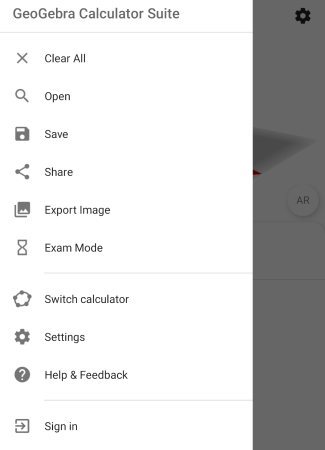
Prepare Exam Mode
An appearing dialog asks you to switch to Airplane Mode / Flight Mode. After activating flight mode, your phone will be pinned automatically. This makes sure, that your device is locked to the GeoGebra Exam Mode and doesn't allow access to anything else until you unpin it.
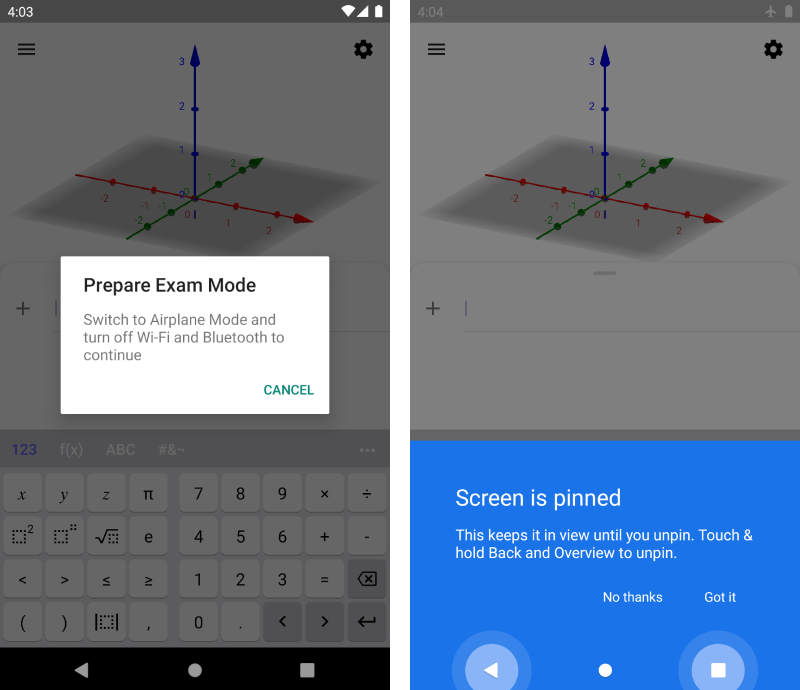
If you use the Exam Mode for the first time and you have not been asked before downloading the app, you will be asked to allow access to the gallery in order to save a screenshot of the Exam Details that appear at the end of an exam. Be sure to allow access in order to ensure this happens.
Region Exam Settings
To support the differences in student calculator requirements between various regions or countries, we offer regional exam modes to provide the right package for every teacher, school, and district using our GeoGebra Calculator Suite app.
For example, in Niedersachsen, Germany, students are not permitted to use 3D functionality so we have disabled it in the “Niedersachsen Abitur” Exam Mode.
The table below shows which functionalities are available in each Exam Mode option.
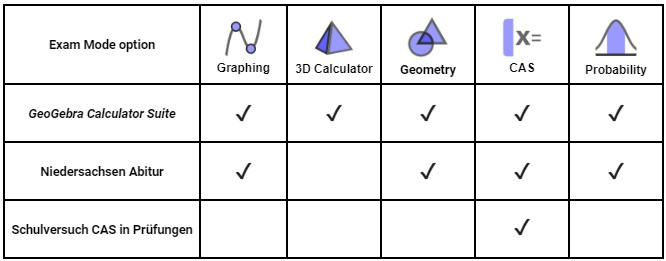
In the future it is possible that more regional options will become available.
You can always choose the “GeoGebra Calculator Suite” Exam Mode for the complete functionality of the GeoGebra Calculator Suite app.
Note: The regional Exam Modes cannot be used with MDM-initiated Exam Modes.
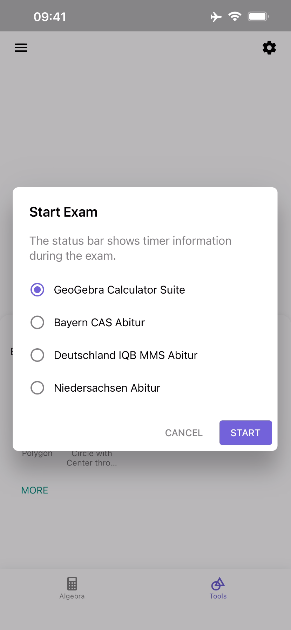
Start Exam
The Exam Mode starts when you press Start in the Start Exam dialog. The timer starts and the color turns to green.
Every GeoGebra Exam starts with an empty view. If you have ongoing constructions beforehand, you will be asked to save your work before starting the exam.
Note: You can still switch between Graphing, Geometry, CAS and 3D Calculator in the GeoGebra Calculator Suite after starting the Exam Mode.
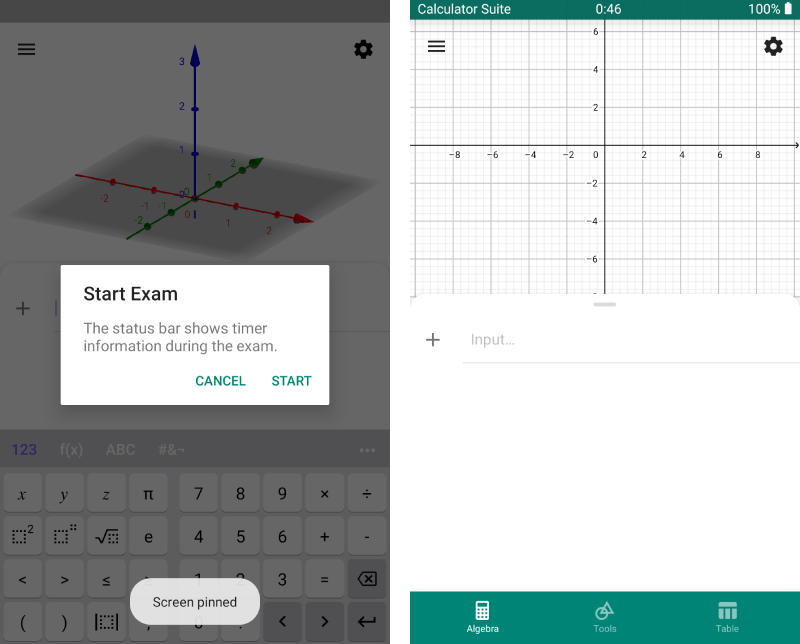
When taking an exam with the GeoGebra Calculator Suite, the specific Exam Mode option will be displayed in the upper left corner of the banner, and in the Exam Details.
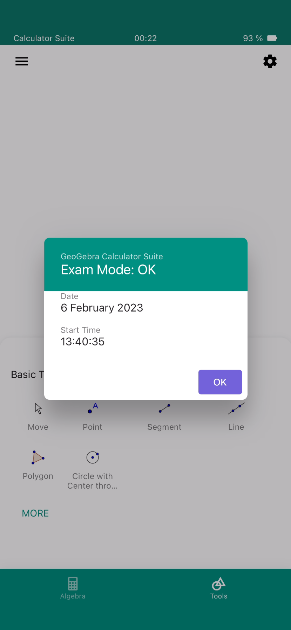
Save in Exam
It is possible to save constructions during an exam in order to return to them later in the same exam. Therefore open the Menu and select Save. Choose a name in the appearing dialog and confirm it with OK. You can open the saved files again by selecting Open from the Menu. After exiting the Exam Mode, these files are no longer available.
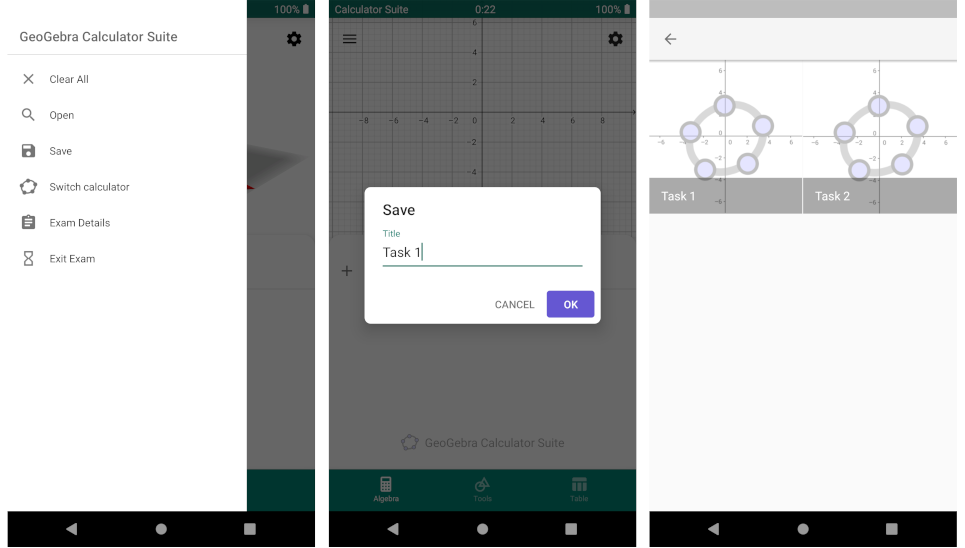
Exam Details
During the exam, you can have a look at the  Exam Details. They provide information about the date and start time. Furthermore, you get information about the exam status (OK or alert). You can find the Exam Details in the
Exam Details. They provide information about the date and start time. Furthermore, you get information about the exam status (OK or alert). You can find the Exam Details in the  App menu.
App menu.
 Exam Details. They provide information about the date and start time. Furthermore, you get information about the exam status (OK or alert). You can find the Exam Details in the
Exam Details. They provide information about the date and start time. Furthermore, you get information about the exam status (OK or alert). You can find the Exam Details in the  App menu.
App menu.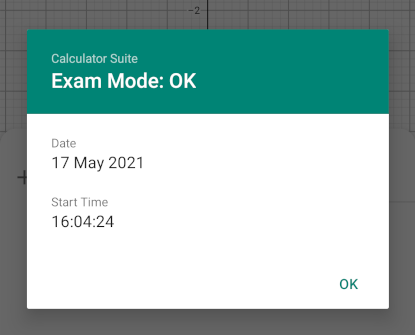
Exit Exam
At the end of the exam, you can leave the Exam Mode by opening the  App menu and selecting
App menu and selecting  Exit Exam. You will need to confirm your decision by selecting Exit in the dialog box that appears.
After leaving the Exam Mode, the Exam Details are shown automatically. A screenshot of this dialog is saved in the gallery of your mobile device, so you can have a look at it again later.
Exit Exam. You will need to confirm your decision by selecting Exit in the dialog box that appears.
After leaving the Exam Mode, the Exam Details are shown automatically. A screenshot of this dialog is saved in the gallery of your mobile device, so you can have a look at it again later.
 App menu and selecting
App menu and selecting  Exit Exam. You will need to confirm your decision by selecting Exit in the dialog box that appears.
After leaving the Exam Mode, the Exam Details are shown automatically. A screenshot of this dialog is saved in the gallery of your mobile device, so you can have a look at it again later.
Exit Exam. You will need to confirm your decision by selecting Exit in the dialog box that appears.
After leaving the Exam Mode, the Exam Details are shown automatically. A screenshot of this dialog is saved in the gallery of your mobile device, so you can have a look at it again later. Your Android device is now no longer pinned to the GeoGebra App. You can use your device again with all its functionalities. Note that you have to end Airplane Mode manually in order to be online again.
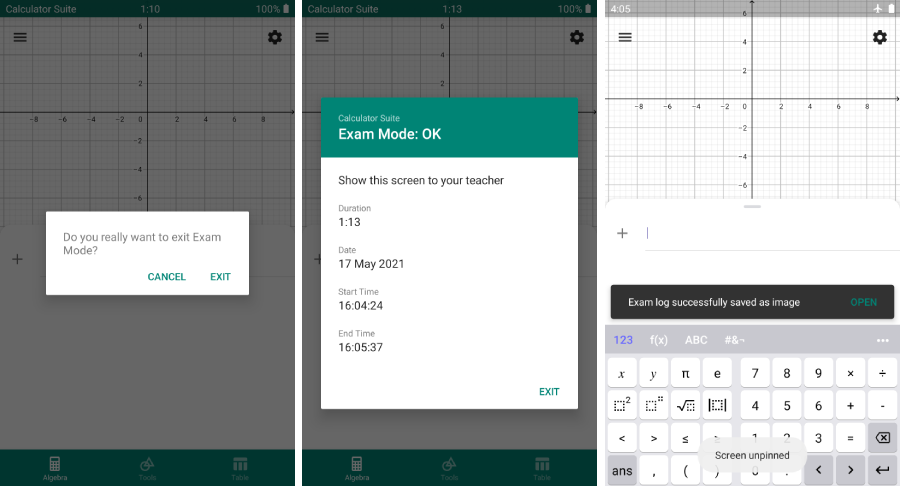
Exam Mode and Security
If the app is unpinned, you will immediately get a visual alert. The header turns red. The alert is also shown in the Exam Details.
Note: The app can be unpinned by pressing and holding the Recents and Back keys at the same time.