GeoGebra 小程序
开始使用 GeoGebra 小程序
GeoGebra 小程序是可以用 GeoGebra Apps 创建的动态元素. 如果您尚未使用任何应用或尚未创建小程序, 建议您阅读以下一个或多个教程:
插入 GeoGebra 小程序
在 GeoGebra 活动编辑器中, 按  添加元素按钮, 然后从可用元素列表中选择
添加元素按钮, 然后从可用元素列表中选择  GeoGebra.
GeoGebra.
 添加元素按钮, 然后从可用元素列表中选择
添加元素按钮, 然后从可用元素列表中选择 选择或创建小程序
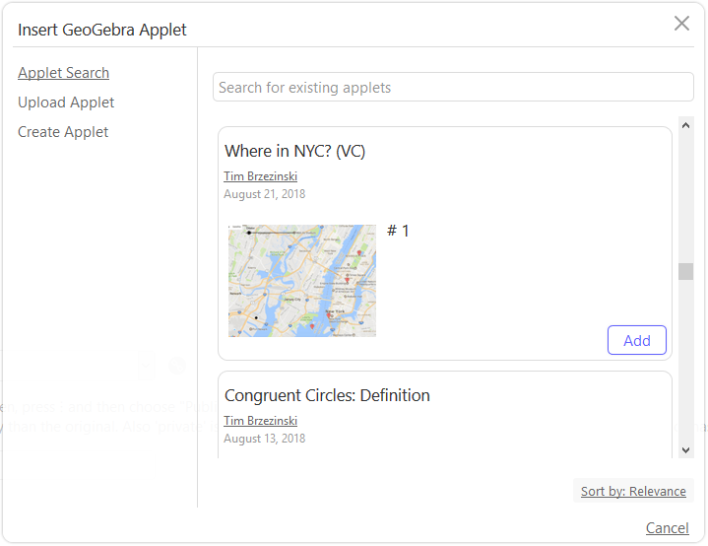
指导
- 通过选择以下选项之一, 选择或创建要插入到活动中的 GeoGebra 小程序:
- 搜索小程序: 使用搜索字段可搜索其他用户已经存在, 公开的 GeoGebra 小程序, 或从提供的列表中选择一个自己的 GeoGebra 小程序. 注意: 如果您在特定的活动中搜索小程序, 也可以输入资源ID.
- 上传小程序: 从计算机中选择 GeoGebra 文件 (.ggb), 希望将其上传到 GeoGebra 帐户并用于动态活动 . 注意: 上传资源即表示您同意以 Creative Commons: Attribution Share Alike 许可方式发布作品.
- 创建小程序: 使用 GeoGebra 在线应用, 创建新的 GeoGebra 小程序.
- 按完成保存 GeoGebra 小程序, 并将其作为活动元素插入动态活动. 注意: 稍后您将能够编辑插入的 GeoGebra 小程序.
完成 GeoGebra 小程序
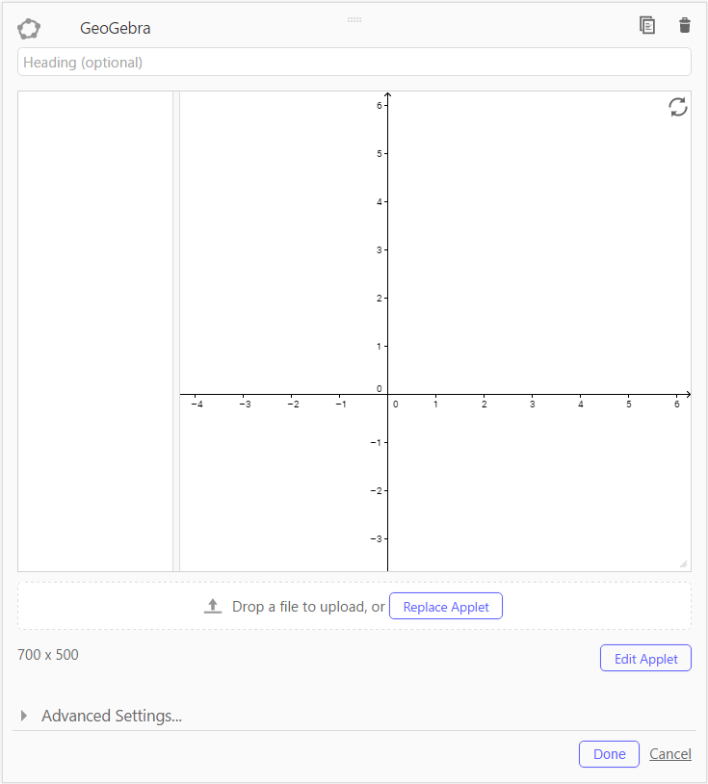
指导
- 输入 GeoGebra 小程序的标题 (可选).
- 更改 GeoGebra 小程序的高级设置 (例如, 显示工具栏).
- 按完成关闭 GeoGebra 小程序. 然后, 按活动编辑器右上角的保存来保存您的动态活动.
高级设置
更改 GeoGebra 小程序的一些高级设置来进一步自定义 (例如, 显示菜单或样式栏, 允许用户重设作图, 选择 GeoGebra 应用等等). 可在 GeoGebra 小程序下方找到高级设置.
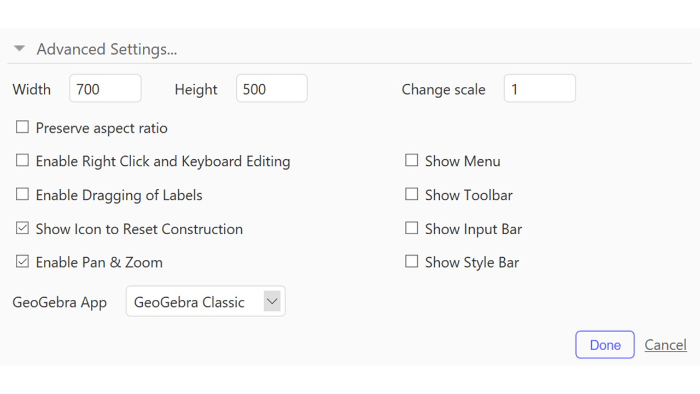
- 宽度 与高度 以像素为单位输入 GeoGebra 小程序的确切大小, 或者拖动 GeoGebra 小程序的右下角以更改其大小.
- 更改比例 更改 GeoGebra 小程序的比例 (默认比例是1).
- 保留纵横比 更改 GeoGebra 小程序的大小时, 保留其纵横比.
- 启用右键单击与键盘编辑 允许用户右击 (MacOS: Ctrl-click) 或使用键盘编辑小程序.
- 启用标签拖动 允许用户将对象拖动到新位置.
- 显示恢复作图图标 提供重置 GeoGebra 小程序为默认状态的选项.
- 启用移动和缩放 通过移动绘图区背景, 允许用户移动绘图区; 或者使用鼠标滚轮放大/缩小绘图区.
- 显示菜单
显示 GeoGebra 小程序顶部的
 菜单按钮, 允许用户访问完整的 GeoGebra 菜单.
菜单按钮, 允许用户访问完整的 GeoGebra 菜单.
- 显示工具栏 显示GeoGebra 小程序的工具栏.
- 显示指令栏 显示绘图区底部的指令栏, 或显示代数区 (若可见) 的代数指令栏.
- 显示样式栏 显示样式栏按钮, 允许用户更改已创建对象的属性.
- GeoGebra 应用 为您的 GeoGebra 小程序选择 GeoGebra 应用 (图形计算器, 几何, 3D 计算器, GeoGebra 经典或 CAS 计算器).
如何编辑 GeoGebra 小程序
将指针移到插入的 GeoGebra 小程序上方时, 就会显示编辑选项. 只需按下相应的按钮即可选择其中之一.
 编辑: 编辑 GeoGebra 小程序的标题或对 GeoGebra 小程序本身进行更改.
编辑: 编辑 GeoGebra 小程序的标题或对 GeoGebra 小程序本身进行更改.- 编辑小程序: 使用 GeoGebra 在线应用打开或编辑您的作图. 窍门: 您可以拖动 GeoGebra 在线应用的右下角, 以增加其大小进行编辑. 请注意, 这不会更改动态活动上的 GeoGebra 小程序的大小.
- 替换小程序: 通过搜索另一小程序或创建新的小程序, 替换您的 GeoGebra 小程序.
 将 ggb 文件拖放到虚线区域中, 以此文件替换当前小程序.
将 ggb 文件拖放到虚线区域中, 以此文件替换当前小程序.
 复制: 如果您要在此动态活动中重复使用, 请复制 GeoGebra 小程序.
复制: 如果您要在此动态活动中重复使用, 请复制 GeoGebra 小程序. 删除: 从动态活动删除 GeoGebra 小程序.
删除: 从动态活动删除 GeoGebra 小程序.