Statische tekst invoeren
Tekstknop
Met de knop  Tekst kan je een tekst invoegen in het
Tekst kan je een tekst invoegen in het  Tekenvenster. Je vindt de knop
Tekenvenster. Je vindt de knop  Tekst in de reeks knoppen met Bijzondere Objecten .
Tekst in de reeks knoppen met Bijzondere Objecten .
 Tekst kan je een tekst invoegen in het
Tekst kan je een tekst invoegen in het  Tekenvenster. Je vindt de knop
Tekenvenster. Je vindt de knop  Tekst in de reeks knoppen met Bijzondere Objecten .
Tekst in de reeks knoppen met Bijzondere Objecten . 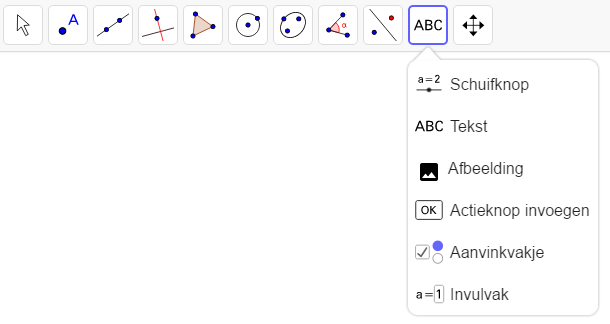
Selecteer de knop  Tekst en klik in het
Tekst en klik in het  Tekenvenster om de plaats te bepalen van de linkeronderhoek. Typ daarna de gewenste tekst in het dialoogvenster en bevestig de invoer met OK wanneer je klaar bent.
Tekenvenster om de plaats te bepalen van de linkeronderhoek. Typ daarna de gewenste tekst in het dialoogvenster en bevestig de invoer met OK wanneer je klaar bent.
 Tekst en klik in het
Tekst en klik in het  Tekenvenster om de plaats te bepalen van de linkeronderhoek. Typ daarna de gewenste tekst in het dialoogvenster en bevestig de invoer met OK wanneer je klaar bent.
Tekenvenster om de plaats te bepalen van de linkeronderhoek. Typ daarna de gewenste tekst in het dialoogvenster en bevestig de invoer met OK wanneer je klaar bent.Het dialoogvenster Tekst
In het dialoogvenster Tekst kan je...
- een willekeurige tekst typen opmaken
- een LaTeX formule typen
- Voorbeeld: Toont hoe je tekst zal verschijnen.
 Objecten Toont een lijst van beschikbare objecten om dynamische tekst te creëren.
Objecten Toont een lijst van beschikbare objecten om dynamische tekst te creëren.- : Geeft de mogelijkheid om Griekse letters, wiskundige symbolen en speciale karakters te gebruiken in je tekst.
- LaTeX formule: Geeft de syntax van een selectie van LaTeX formules.
Hoe voer je een statische tekst in?
Een statische tekst is onveranderlijk en verwijst niet naar enig GeoGebra object in je constructie.
| 1. |  | Selecteer de knop Text en klik in het  Tekenvenster. Tekenvenster. |
| 2. | Typ Verken de oppervlakte van een vierkant in het tekstveld.
Tip: Je kunt de opmaak van de tekst wijzigen met de knoppen boven het tekstveld.
| |
| 3. | Klik op Geavanceerd en kijk hoe de tekst er uitziet. | |
| 4. | Bevestig met OK wanneer je klaar bent. | |
| 5. |  | Verplaats de tekst naar de gewenste positie. |
| 6. | | Wijzig de opmaak van de tekst via de Opmaakwerkbalk. |
| 7. |  | Fixeer de tekst via de |
Probeer het zelf...
Tekst wijzigen en opmaken
Je kunt op elk ogenblik een tekst of zijn opmaak wijzigen via de tab Tekst van de  Instellingen, die ke kunt openen via de
Instellingen, die ke kunt openen via de  Opmaakwerkbalk.
Je kunt de opmaak van een tekst wijzigen via de
Opmaakwerkbalk.
Je kunt de opmaak van een tekst wijzigen via de  Opmaakwerkbalk (b.v. stijl, lettergrootte, kleur van de tekst of de achtergrond).
Tip: Nog meer opmaakopties vind je in de
Opmaakwerkbalk (b.v. stijl, lettergrootte, kleur van de tekst of de achtergrond).
Tip: Nog meer opmaakopties vind je in de  Instellingen.
Instellingen.
 Instellingen, die ke kunt openen via de
Instellingen, die ke kunt openen via de  Instellingen.
Instellingen.Hoe maak je een tekst vast aan een object?
Maak een tekst vast aan een object, zodat het mee beweegt wanneer het object wordt aangepast.
| 1. |  | Selecteer de tekt Vrij punt. |
| 2. |  | Open de Instellingen van deze tekst via de |
| 3. | | Klik op de tab Positie en selecteer het blauwe punt A als startpunt. |
| 4. |  | Verplaats het blauwe punt A en controleer of de tekst mee beweegt. |
| 5. |  | Maak de tekst Punt op de rechte vast aan het rode punt B. |
| 6. |  | Verplaats het rode punt B en controleer of de tekst mee beweegt. |