Krok 4: Studentova práce
Jakmile se student přihlásí do Třídy, zobrazí se jeho jméno v učitelském okně. Ihned po přihlášení může začít pracovat na zadaných úkolech.
 Pokud kliknete na Přehled třídy vlevo. Zobrazí se seznam všech studentů ve Třídě. Uvidíte zde, kolik studentů již začalo pracovat na zadaných úkolech a v jaké fázy práce jsou. Uvidíte i pokud student právě v daný okamžik na některém z úkolů pracuje.
Pokud kliknete na Přehled třídy vlevo. Zobrazí se seznam všech studentů ve Třídě. Uvidíte zde, kolik studentů již začalo pracovat na zadaných úkolech a v jaké fázy práce jsou. Uvidíte i pokud student právě v daný okamžik na některém z úkolů pracuje.
GeoGebra Třída, její vlastnosti a funkce:
Kliknutím na nadpis Třída v levém horním rohu, se zobrazí stránka přehledu Třídy. Na této stránce naleznete přístupový Kód třídy a jména všech studentů, kteří již do Třídy vstoupili.
Klikněte na tlačítko Přehled úkolů vlevo. Zobrazí se přehled zadání a úkolů, které tato Aktivita osahuje.

Pokud na stránce Přehled Úkolů, kliknete na libovolné zadání, zobrazí se práce studentů, kteří na něm již pracovali nebo právě pracují. Uvidíte také v jaké části zrovna jsou, co již splnili a co jim ještě schází. Veškerý progres, který student v úloze či zadání udělá, je zaznamenáván v reálném čase. Vše tedy můžete sledovat online ,, v přímém přenosu.´´
Naleznete zde i tlačítko PAUZA a SKRÝT JMÉNA, pomocí nichž můžete kdykoliv jejich práci zastavit a ukázat zbytku třídy (anonymně) práce některých studentů.Více informací naleznete níže na stránce.
Hlavní stránka je automaticky aktualizována a zobrazuje práce na zadáních v reálném čase.

Libovolnou práci studenta můžete kdykoliv rozkliknout a podívat se na ní detailněji. Je tedy možné studentům např. poradit nebo navrhnout jiný způsob řešení a dále sledovat, jak si student při práci povede.
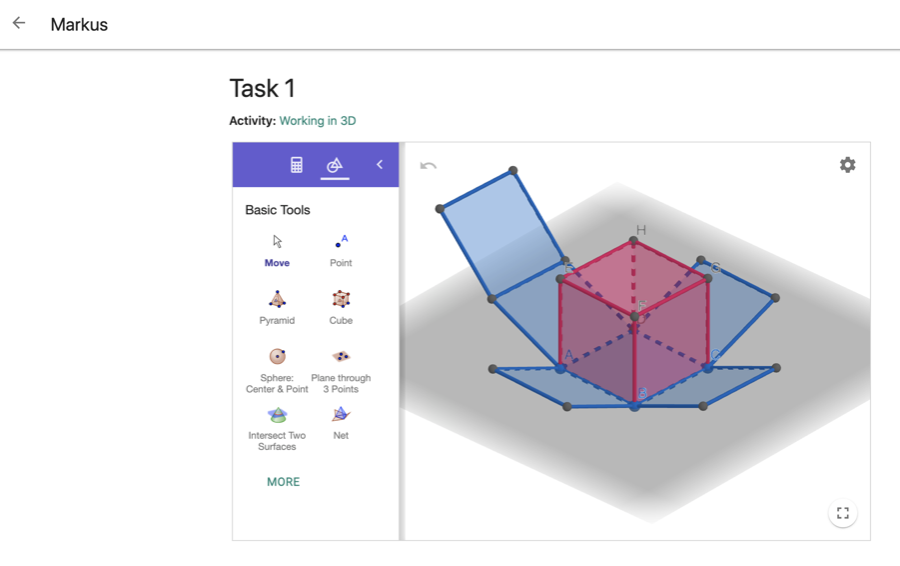
Vraťme se nyní na stránku Přehled Zadání. Zvolte libovolné zadání či úlohu, která obsahuje uzavřenou otázku (odpověď - výběr z několika možností = multiple choice).
- V reálném čase můžete pozorovat, jak studenti na otázky odpovídají, popř. jak mění odpověď. Všechny odpovědi jsou následně shrnuty do grafu, který se také mění v reálném čase.
|
|
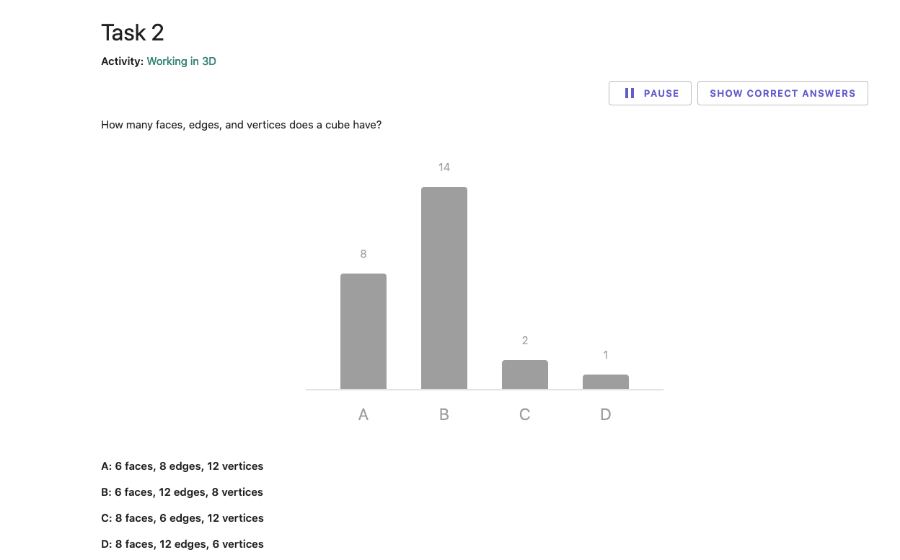
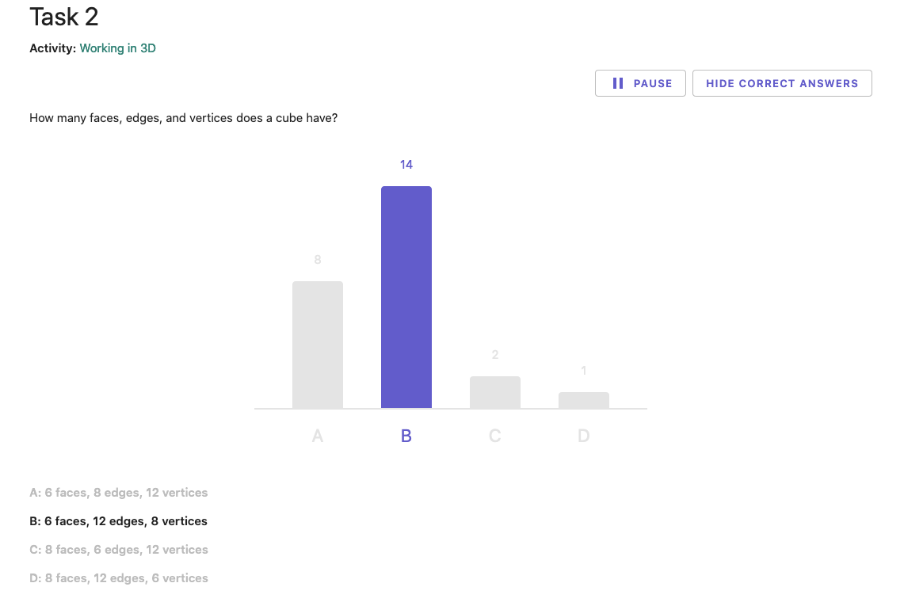
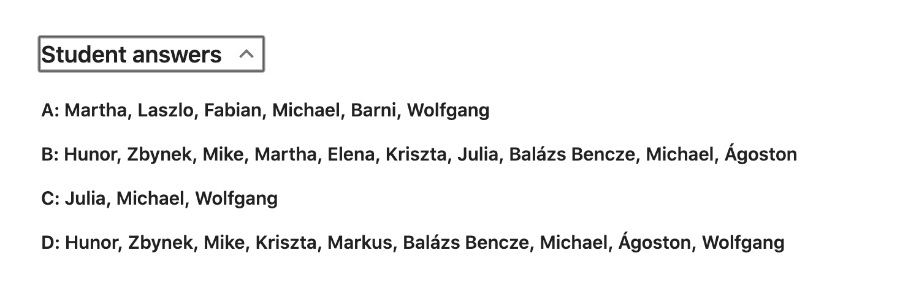
V reálném čase jsou také zaznamenávány odpovědi studentů na otevřené otázky. Automaticky se aktualizují i změny odpovědí. Odpovědi můžete sdílet s ostatními anonymně.

Další funkce
Zobrazit/Skrýt jména
Kliknutím na tlačítko SKRÝT JMÉNA (v pravém horním rohu) můžete kdykoliv skrýt jména studentů, kteří zrovna pracují na některém ze zadání, zobrazíte tak odpovědi, které jsou anonymní. Anonymita odpovědí je vhodná např na:
- zobrazení všech řešení libovolného zadání a následná společná diskuze (např: o chybách, různorodých způsobech řešení atd..)
- Anonymita zaručí, že nebude nikdo ze studentů prožívat nepříjemné pocity z neúspěchu či kritiky před celou třídou, zbaví se tak strachu odpovídat, reagovat a na zadání pracovat.
- diskuzi o chybách, které studenti při práci udělali.
- sdělení hromadného komentáře, který považujete za důležitý a přejete si, aby mu všichni studenti naslouchali a nevěnovali se jiné činnosti.