Créer un livret GeoGebra
Ouvrir l'éditeur de livret GeoGebra
- Connectez-vous à votre compte GeoGebra (il est nécessaire d'être connecté pour créer un livret). Allez sur votre page de profil. Note: Si vous n'avez pas de compte, cliquez ici pour vous en créer un.
- Cliquez sur le bouton
 CRÉER et sélectionnez Livret dans la liste.
CRÉER et sélectionnez Livret dans la liste.
Créer Titre page
En ouvrant l'éditeur de livrets de GeoGebra, vous devrez entrer quelques informations de base. Ces informations (métadonnées) aideront les utilisateurs à trouver rapidement vos ressources et ainsi bénéficier de votre expertise.
- Titre Donnez un titre explicite à votre livret.
- Langue Spécifiez la langue principale des activités de votre livret. Ainsi, les membres de la communauté GeoGebra trouveront plus facilement les ressources dans leur langue préférée.
- Description Ajoutez une description pour votre livret. La description permet à ceux qui consultent vos ressources de voir plus rapidement se elles répondent à ce qu'ils recherchent. La description est facultative.
- Tranche d'âge Indiquez l'âge des utilisateurs ciblés pour travailler avec ce livret.
- Balises Les balises sont des mots clés très utiles lorsque les utilisateurs font des recherches par mots clés. Note: Lors de la publication du livret, vous pourrez ajouter des balises à partir d'une liste. Vous verrez comment faire un peu plus loin dans ce tutoriel.
- Statut
Sélectionnez le statut que vous voulez donner à votre livret. Lors de la création du livret, vous pouvez choisir entre les deux options suivantes :
- Partagée: Seuls les utilisateurs ayant le lien du livret pourront le consulter. Notez que le livret n'apparaitra pas dans les recherches.
- Privée: Les autres utilisateurs ne peuvent voir votre livret et il n'apparait pas dans les recherche.
- Note: Pour donner le statut Publique à un livret, consultez la section Comment publier des ressources, un peu plus loin dans ce tutoriel.
Ajouter du contenu à votre livret
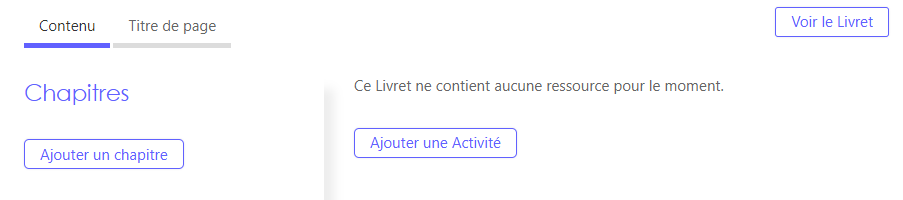
Après avoir sauvegardé votre page de titre, l'éditeur de livret s'ouvre automatiquement avec l'onglet Contenu par défaut. Vous pouvez maintenant ...
- ajouter des activités existantes;
- créer de nouvelles activités;
- structurer votre livret en y ajoutant des chapitres.
Ajouter un chapitre
Structurez votre livret en créant des chapitres. Les chapitres ne sont pas obligatoires, mais sont utiles lorsque votre livret contient de nombreuses activités portant sur des thèmes différents. Lors de la création d'un chapitre, vous avez les options suivantes:
 Nouveau chapitre: Donnez un nom et entrez une description (facultatif), pour le chapitre dans la boite de dialogue. Cliquez sur OK lorsque vous avez terminé.
Note:
Nouveau chapitre: Donnez un nom et entrez une description (facultatif), pour le chapitre dans la boite de dialogue. Cliquez sur OK lorsque vous avez terminé.
Note:
 Nouveau chapitre: Donnez un nom et entrez une description (facultatif), pour le chapitre dans la boite de dialogue. Cliquez sur OK lorsque vous avez terminé.
Note:
Nouveau chapitre: Donnez un nom et entrez une description (facultatif), pour le chapitre dans la boite de dialogue. Cliquez sur OK lorsque vous avez terminé.
Note:
- Tous les chapitres que vous ajoutez à votre livret sont affichés dans l'aperçu des chapitres.
- Éditez et modifiez le nom ou la description des chapitre à tout moment en sélectionnant le bouton Éditer
 à côté du nom du chapitre.
à côté du nom du chapitre. - Changez l'ordre des chapitres en les glissant et déplaçant (drag and drop).
- Supprimez un chapitre du livret en cliquant sur le bouton Effacer
 à côté du nom du chapitre.
à côté du nom du chapitre.
Ajouter une activité
C'est maintenant le temps d'ajouter des activités à votre livret GeoGebra. Sélectionnez le chapitre où vous voulez ajouter une activité et cliquez sur le bouton Ajouter une Activité et choisissez parmi les options suivantes:
- Nouvelle activité: Créez une nouvelle activité en utilisant l'éditeur d'activité en ligne. Ajoutez du texte, des appliquettes GeoGebra, des vidéos, des images, etc. Inscrivez également les métadonnées dans les paramètres de configuration de l'activité.
Note: Votre activité apparaitra dans la vue d'ensemble des activités du livret. Il sera toujours possible de modifier le nom ou la description de l'activité en utilisant le bouton d'édition
 que vous verrez à côté du nom de l'activité lorsque vous éditez le livret.
que vous verrez à côté du nom de l'activité lorsque vous éditez le livret.
- Activité existante: Recherchez vos activités ou des activités publiques en utilisant des mots-clés. Sélectionnez l'activité en cliquant sur le bouton Ajouter à côté de l'aperçu de l'activité. Note: Vous pouvez également inscrire l'ID de la ressource dans le champ de recherche si vous avez une activité précise à inclure dans votre livret.
- Toutes les activités que vous ajoutez à un chapitre sont affichées dans l'aperçu des activités du chapitre sélectionné. Vous pouvez modifier une activité à tout moment en cliquant sur le bouton d'édition
 à côté de son nom.
à côté de son nom.
- Changez l'ordre des activités à l'intérieur d'un chapitre ou déplacez une activité d'un chapitre à l'autre en utilisant le glisser-déplacer.
- Supprimez une activité du livret en cliquant sur le bouton Supprimer
 qui se trouve à côté du bouton d'édition de l'activité.
qui se trouve à côté du bouton d'édition de l'activité.
Voir le livret
Cliquez sur le bouton Voir le livret pour visualiser votre livret tel qui sera vu par les autres.
Note: Utilisez le bouton Éditer le livret  dans le menu en haut à droite de la fenêtre pour revenir à l'édition du livret afin de poursuivre l'ajout de ressource ou la modification du livret.
dans le menu en haut à droite de la fenêtre pour revenir à l'édition du livret afin de poursuivre l'ajout de ressource ou la modification du livret.
 dans le menu en haut à droite de la fenêtre pour revenir à l'édition du livret afin de poursuivre l'ajout de ressource ou la modification du livret.
dans le menu en haut à droite de la fenêtre pour revenir à l'édition du livret afin de poursuivre l'ajout de ressource ou la modification du livret.