Statischen Text einfügen
Text Werkzeug
Mit dem  Text Werkzeug kannst du einen Text in die
Text Werkzeug kannst du einen Text in die  Grafik-Ansicht einfügen. Du findest das
Grafik-Ansicht einfügen. Du findest das  Text Werkzeug in der Werkzeugbox der speziellen Objektwerkzeuge.
Text Werkzeug in der Werkzeugbox der speziellen Objektwerkzeuge.
 Text Werkzeug kannst du einen Text in die
Text Werkzeug kannst du einen Text in die  Grafik-Ansicht einfügen. Du findest das
Grafik-Ansicht einfügen. Du findest das  Text Werkzeug in der Werkzeugbox der speziellen Objektwerkzeuge.
Text Werkzeug in der Werkzeugbox der speziellen Objektwerkzeuge. 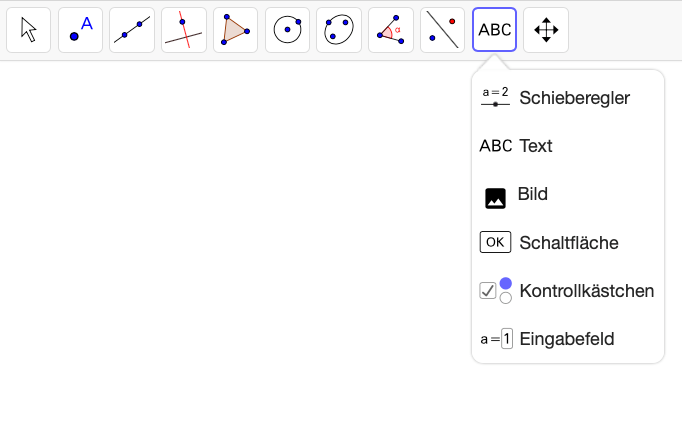
Wähle das  Text Werkzeug und klicke in die
Text Werkzeug und klicke in die  Grafik-Ansicht um die Position der linken unteren Ecke festzulegen. Gib dann im erscheinenden Textdialogfenster deinen gewünschten Text ein. Klicke auf OK, wenn du fertig bist.
Grafik-Ansicht um die Position der linken unteren Ecke festzulegen. Gib dann im erscheinenden Textdialogfenster deinen gewünschten Text ein. Klicke auf OK, wenn du fertig bist.
 Text Werkzeug und klicke in die
Text Werkzeug und klicke in die  Grafik-Ansicht um die Position der linken unteren Ecke festzulegen. Gib dann im erscheinenden Textdialogfenster deinen gewünschten Text ein. Klicke auf OK, wenn du fertig bist.
Grafik-Ansicht um die Position der linken unteren Ecke festzulegen. Gib dann im erscheinenden Textdialogfenster deinen gewünschten Text ein. Klicke auf OK, wenn du fertig bist. Der Textdialog
Der Textdialog ermöglicht es dir...
- deinen gewünschten Text einzugeben und sein Format zu ändern
- LaTeX Formeln einzugeben
- Vorschau: Zeigt eine Vorschau deines Textes.
 Objekte: Liefert eine Liste der verfügbaren Objekte für die Erstellung von dynamischem Text.
Objekte: Liefert eine Liste der verfügbaren Objekte für die Erstellung von dynamischem Text.- : Bietet griechische Buchstaben, mathematische Symbole und Sonderzeichen, die du in deinem Text verwenden kannst.
- LaTeX Formel: Liefert die Syntax für eine Auswahl an LaTeX-Formeln.
Wie man statischen Text einfügt
Ein statischer Text bleibt immer gleich und bezieht sich nicht auf GeoGebra Objekte, die in der Konstruktion verwendet werden.
| 1. |  | Wähle das Text Werkzeug und klicke in den oberen Teil der  Grafik-Ansicht. Grafik-Ansicht. |
| 2. | Gib Erkunde die Fläche eines Quadrats in das Dialogfenster ein.
Hinweis: Du kannst die Formatierung des Textes über die Buttons oberhalb des Textfeldes ändern.
| |
| 3. | Klicke auf Erweitert, um eine Vorschau deines Textes zu sehen. | |
| 4. | Klicke auf OK, wenn du fertig bist. | |
| 5. |  | Verschiebe den Text an die gewünschte Position. |
| 6. | | Du kannst die Formatierung deines Textes über die |
| 7. |  | Du kannst deinen Text mithilfe der |
Versuche es selbst...
Text bearbeiten und formatieren
Der eingefügte und ausgewählte Text kann jederzeit in dem Tab Text in den  Einstellungen, welcher über die
Einstellungen, welcher über die  Gestaltungsleiste zugänglich ist, bearbeitet werden.
Du kannst den eingefügten Text formatieren, indem du die
Gestaltungsleiste zugänglich ist, bearbeitet werden.
Du kannst den eingefügten Text formatieren, indem du die  Gestaltungsleiste verwendest (z.B. Schriftart, Schriftgröße, Textfarbe und Hintergrund).
Hinweis: Weitere Formatierungsoptionen sind in den
Gestaltungsleiste verwendest (z.B. Schriftart, Schriftgröße, Textfarbe und Hintergrund).
Hinweis: Weitere Formatierungsoptionen sind in den  Einstellungen verfügbar.
Einstellungen verfügbar.
 Einstellungen, welcher über die
Einstellungen, welcher über die  Einstellungen verfügbar.
Einstellungen verfügbar.Wie man Text an Objekte anhängt
Hänge einen Text so an ein Objekt an, dass dieser Text bei einer Veränderung des Objekts mitbewegt wird.
| 1. |  | Wähle den Text Freier Punkt. |
| 2. |  | Öffne die Einstellungen für diesen Text, indem du die |
| 3. | | Klick auf den Tab Position und wähle den blauen Punkt A als Anfangspunkt. |
| 4. |  | Bewege den blauen Punkt A und überprüfe, ob sich der Text mitbewegt. |
| 5. |  | Hänge den Text Punkt auf der Geraden an den roten Punkt B an. |
| 6. |  | Bewege, den roten Punkt B und überprüfe, ob sich der Text mitbewegt. |