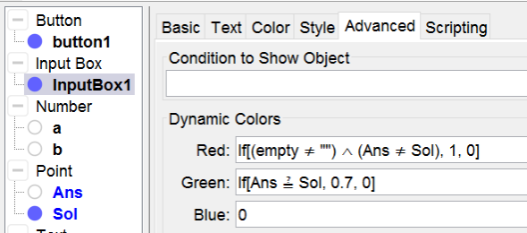例:点の座標
点の座標
入力ボックスは、計算結果だけでなく、点の座標を与える場合にも使用することができます。最初は何も入力されていないようにするためには、リンクされたオブジェクトを空のテキストにすれば可能です。入力された座標はSetValue(Ans, %0) というコマンドでAnsに割り当てられます。どのように動作するかを見て、作成手順に従って自分で作ってみてください。
- 「Ans = (pi, pi)」で、答えは座標であるということを明示するために,仮の答え(解と等しくない)を用意します。
- 「text1 = ""」と空のテキストを用意します。
- リンクされたオブジェクトが「text1」 の入力ボックスを作成し、スプリクト記述「 SetValue(Ans, %0)」 で、入力された座標を Ans に代入する。
やってみましょう.
作成手順
| 1 | | 入力バーで「a = RandomBetween[-5, 5]」と入力して、数値aを作成します。 |
| 2 | | 入力バーで「b = RandomBetween[-4, 4]」と入力して、数値bを作成します。 |
| 3 | | 入力バーで「Sol=(a, b)」と入力し、点Solを作成する。 注1:大文字を使用することに注意してください。そうしないと、点ではなくベクトルが作成されます。 注2:右クリックでプロパティを開き、タイトルをPと定義してください。 |
| 4 | | 入力バーで「Ans=(pi, pi)」と入力し、点Ansを作成します。 |
| 5 | | 入力バーで「empty = ""」と入力し、空のテキストを作成します。 |
| 6 |  | テキストの挿入で グラフィックスに「Pの座標を入力」を作成する。 |
| 7 |  | 入力ボックスの挿入を選択し、見出しに「=」 、リンクされたオブジェクトは「empty」の入力ボックスを作成します。 それを右クリックして入力ボックスのプロパティを開いてください。 - [スクリプト] タブの [クリックして] にコマンド 「SetValue[Ans, %0]」 と入力します。 - [上級] タブで、フィードバックのための動的な色を定義します (下記参照)。 - [数式] タブで、[記号演算的に]にチェックが入っていないことを確認してください。 |
| 8 |  | ボタンツールを選択し、見出し「new exercise」とGeoGebraScriptでボタンを作成します。 - UpdateConstruction[] - SetValue[empty, ""] - Setvalue[Ans, (pi, pi)] |
入力ボックスの動的な色