Elementos de Actividad disponibles
¿Qué son los elementos de Actividad?
Los elementos de Actividad son las partes de las Actividades. Añade textos, preguntas, applets GeoGebra, imágenes, videos, sitios web o archivos PDF para completar tu Actividad dinámica con contenido y para crear recursos interesantes y llamativos.
Añade elementos a tu Actividad seleccionando  AÑADIR UN NUEVO ELEMENTO en el editor de Actividades GeoGebra. Selecciona un elemento (por ejemplo, texto) de la lista proporcionada.
En esta Actividad aprenderás cómo insertar un texto y una pregunta. En las próximas Actividades de este tutorial, aprenderás a insertar applets GeoGebra y otros elementos de Actividad (imagen, video, sitio web, archivo PDF).
AÑADIR UN NUEVO ELEMENTO en el editor de Actividades GeoGebra. Selecciona un elemento (por ejemplo, texto) de la lista proporcionada.
En esta Actividad aprenderás cómo insertar un texto y una pregunta. En las próximas Actividades de este tutorial, aprenderás a insertar applets GeoGebra y otros elementos de Actividad (imagen, video, sitio web, archivo PDF).
 AÑADIR UN NUEVO ELEMENTO en el editor de Actividades GeoGebra. Selecciona un elemento (por ejemplo, texto) de la lista proporcionada.
En esta Actividad aprenderás cómo insertar un texto y una pregunta. En las próximas Actividades de este tutorial, aprenderás a insertar applets GeoGebra y otros elementos de Actividad (imagen, video, sitio web, archivo PDF).
AÑADIR UN NUEVO ELEMENTO en el editor de Actividades GeoGebra. Selecciona un elemento (por ejemplo, texto) de la lista proporcionada.
En esta Actividad aprenderás cómo insertar un texto y una pregunta. En las próximas Actividades de este tutorial, aprenderás a insertar applets GeoGebra y otros elementos de Actividad (imagen, video, sitio web, archivo PDF).Insertar un texto
En el editor de Actividades GeoGebra, presiona el botón  AÑADIR UN NUEVO ELEMENTO y elige
AÑADIR UN NUEVO ELEMENTO y elige  Texto de la lista de elementos disponibles.
Texto de la lista de elementos disponibles.
 AÑADIR UN NUEVO ELEMENTO y elige
AÑADIR UN NUEVO ELEMENTO y elige - Coloca un encabezado (por ejemplo Descripción, Instrucciones, Tarea) para este texto (opcional).
- Ingresa el texto que quieras incluir en tu Actividad dinámica.
- Realza tu texto usando las siguientes opciones:
 Herramientas de texto: Da formato a tu texto (por ejemplo, cambia el estilo de la fuente y su tamaño, cambia la alineación, crea listas).
Herramientas de texto: Da formato a tu texto (por ejemplo, cambia el estilo de la fuente y su tamaño, cambia la alineación, crea listas). Inserta matemática: Inserta fórmulas matemáticas, utilizando símbolos matemáticos (por ejemplo, letras griegas, operadores, flechas).
Inserta matemática: Inserta fórmulas matemáticas, utilizando símbolos matemáticos (por ejemplo, letras griegas, operadores, flechas).
- Presiona Listo para finalizar la edición del texto. Luego, presiona Guardar en la esquina superior derecha del editor de Actividades para guardar tus cambios.
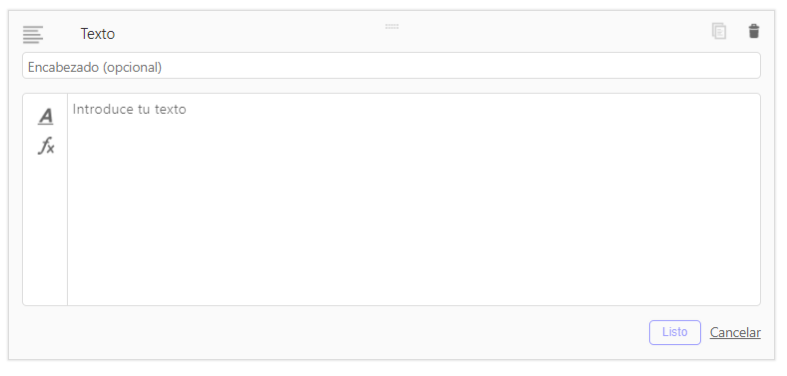
Inserta una pregunta
En el editor de Actividades GeoGebra, presiona el botón  AÑADIR UN NUEVO ELEMENTO y selecciona
AÑADIR UN NUEVO ELEMENTO y selecciona  Pregunta de la lista de elementos disponibles.
Pregunta de la lista de elementos disponibles.
 AÑADIR UN NUEVO ELEMENTO y selecciona
AÑADIR UN NUEVO ELEMENTO y selecciona - Coloca un encabezado para la pregunta (opcional).
- Escribe una pregunta.
- Realza tu texto usando las opciones siguientes opciones:
 Herramientas de texto: Da formato a tu texto (por ejemplo, cambia el estilo de la fuente y su tamaño, cambia la alineación, crea listas).
Herramientas de texto: Da formato a tu texto (por ejemplo, cambia el estilo de la fuente y su tamaño, cambia la alineación, crea listas). Inserta matemática: Inserta fórmulas matemáticas, utilizando símbolos matemáticos (por ejemplo, letras griegas, operadores, flechas).
Inserta matemática: Inserta fórmulas matemáticas, utilizando símbolos matemáticos (por ejemplo, letras griegas, operadores, flechas).
- Decide qué tipo de pregunta deseas crear seleccionando en la pestaña correspondiente Pregunta abierta o Opción múltiple.
- Ingresa las opciones de respuesta.
- Si estás colocando una pregunta abierta, puedes ingresar una respuesta a modo de ejemplo, permitiendo así a tus estudiantes comparar sus propias respuestas con esta.
- Si estás creando una pregunta de opción múltiple, proporciona un conjunto de respuestas correctas e incorrectas. Nota: No olvides indicar cuáles son las correctas, para posibilitar el autocontrol por parte de los usuarios.
- Presiona Listo para cerrar el cuadro de diálogo.
Preguntas abiertas
Una pregunta abierta no proporciona opciones de respuesta, sino que requiere que el usuario responda por escrito. Sin embargo, puedes proveer una respuesta a modo de ejemplo, si deseas que se añada un botón COMPROBAR RESPUESTA que permita a los usuarios obtener una retroalimentación.
Nota: Los usuarios no tendrán acceso a esta respuesta a menos que habilites la opción de mostrar el botón. En este caso, podrán comparar su propia respuesta con la que hayas proporcionado como solución correcta.
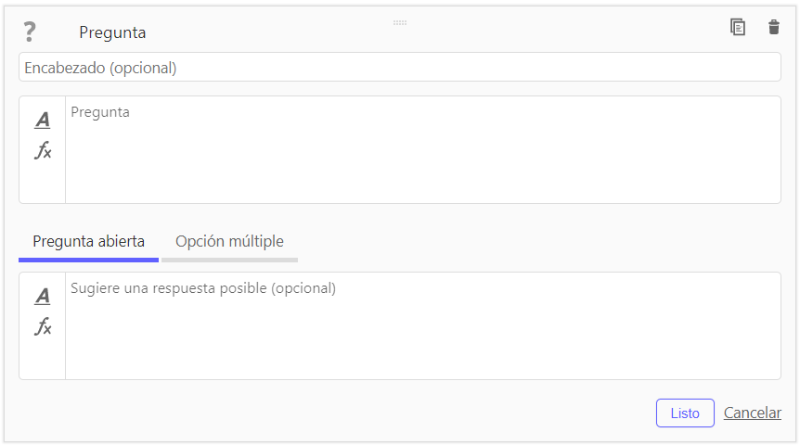
Preguntas de opción múltiple
Una pregunta de opción múltiple provee un conjunto de opciones de respuesta, de las cuales una o más son correctas.
Nota: El usuario debe identificar y seleccionar todas las respuestas correctas para resolver la pregunta exitosamente.
- Selecciona Opción múltiple.
- Ingresa la primera opción de respuesta en el campo de texto correspondiente.
- Añade respuestas adicionales utilizando Añadir respuesta o presionando la tecla Enter.
- Marca la(s) respuesta(s) correcta(s) para que se habilite la opción de comprobación automática
- Presiona Listo cuando hayas finalizado.
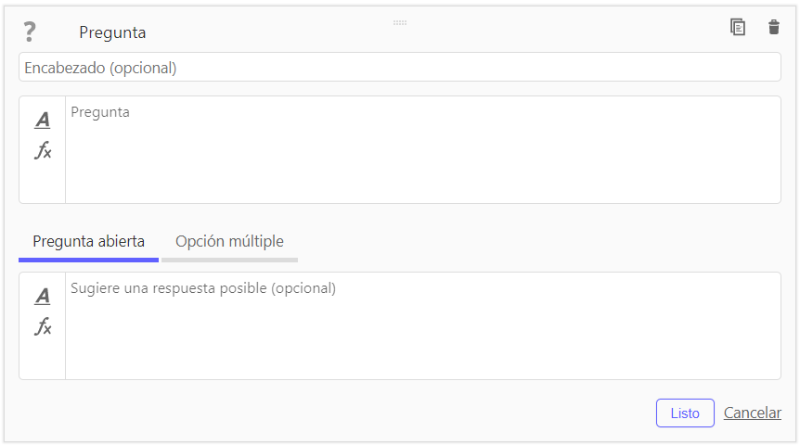
Cómo editar un elemento de Actividad
Si mueves el puntero del ratón sobre un elemento de Actividad insertado, las opciones de edición aparecen. Simplemente, selecciona una de ellas tocando el botón correspondiente.
 Editar: Edita el encabezado o realiza cambios en el texto o pregunta.
Editar: Edita el encabezado o realiza cambios en el texto o pregunta. Copiar: Copia el elemento de Actividad si deseas reutilizarlo (o reutilizar una parte de él) en la misma Actividad dinámica.
Copiar: Copia el elemento de Actividad si deseas reutilizarlo (o reutilizar una parte de él) en la misma Actividad dinámica. Eliminar: Borra el elemento de Actividad de tu Actividad dinámica.
Eliminar: Borra el elemento de Actividad de tu Actividad dinámica.