插入图片
图片工具
使用  图片工具可以将图片插入
图片工具可以将图片插入  绘图区. 您可以在特殊对象工具的工具箱中找到
绘图区. 您可以在特殊对象工具的工具箱中找到  图片工具.
图片工具.
 图片工具可以将图片插入
图片工具可以将图片插入  绘图区. 您可以在特殊对象工具的工具箱中找到
绘图区. 您可以在特殊对象工具的工具箱中找到  图片工具.
图片工具. 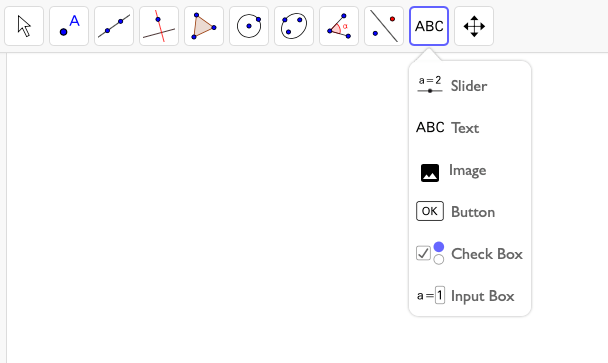
选择  图片工具, 将打开一个对话框, 允许您从本地存储中选择文件.
窍门: 如果您的计算机上没有保存合适的图片文件, 则可以在尝试插入图片之前下载 picture of the sunset.
图片工具, 将打开一个对话框, 允许您从本地存储中选择文件.
窍门: 如果您的计算机上没有保存合适的图片文件, 则可以在尝试插入图片之前下载 picture of the sunset.
 图片工具, 将打开一个对话框, 允许您从本地存储中选择文件.
窍门: 如果您的计算机上没有保存合适的图片文件, 则可以在尝试插入图片之前下载 picture of the sunset.
图片工具, 将打开一个对话框, 允许您从本地存储中选择文件.
窍门: 如果您的计算机上没有保存合适的图片文件, 则可以在尝试插入图片之前下载 picture of the sunset. 指导
任务 1: 插入图片
| 1. | 
| 激活图片工具. 注意: 您可以右侧第二个工具箱中找到图片工具. |
| 2. | 在出现的对话框中选择所需的图片文件, 然后单击确定以将图片插入  绘图区. 绘图区. |
任务 2: 更改插入图片的透明度(虚实)
更改图片的透明度(虚实)以查看位于图片后面的对象或坐标轴.
| 3. |  | 激活移动工具, 然后选择在任务 1 中已经插入到  绘图区中的图片. 绘图区中的图片. |
| 4. |  | 使用 |
| 5. | | 选择  设置的颜色选项卡. 设置的颜色选项卡. |
| 6. | | 使用提供的滑动条 (值在 0% 和 100% 之间)更改图片的虚实. |
自己试试...
指导 (续)
任务 3: 屏幕绝对位置
图片的位置可以是屏幕绝位置, 也可以是相对于坐标系的位置. 您可以使用图片  样式栏中
样式栏中  固定对象按钮进行指定.
固定对象按钮进行指定.
注意: 也可以通过打开设置, 选中常规选项卡中的固定对象选项来固定图片.
 固定对象按钮进行指定.
固定对象按钮进行指定.
| 7. |  | 使用显示 / 隐藏对象工具隐藏在  绘图区中插入的图片的两个角点. 绘图区中插入的图片的两个角点.
|
| | 注意: 您可以在常用工具工具箱 (最后一个工具箱) 中找到此工具. | |
| 8. | 
| 激活移动工具并选择图片. |
| 9. | | 打开  绘图区的样式栏. 绘图区的样式栏. |
| 10. |  | 使用  固定对象按钮将图片设置为相对于坐标系的位置; 使用屏幕绝对位置按钮将图片设置在屏幕的固定位置上. 固定对象按钮将图片设置为相对于坐标系的位置; 使用屏幕绝对位置按钮将图片设置在屏幕的固定位置上.
|
任务 4: 创建背景图片
您可以在  绘图区中将任何图片用作背景图片.
绘图区中将任何图片用作背景图片.
注意: 无法再在  绘图区选择背景图片. 如果要更改背景图片的样式或状态, 则需要执行以下操作:
绘图区选择背景图片. 如果要更改背景图片的样式或状态, 则需要执行以下操作:
 绘图区中将任何图片用作背景图片.
绘图区中将任何图片用作背景图片.
| 11. |  | 激活移动工具, 然后在  绘图区选择插入的图片. 绘图区选择插入的图片. |
| 12. |  | 使用 |
| 13. | | 在常规选项卡上, 选中背景图片选项. |
 绘图区选择背景图片. 如果要更改背景图片的样式或状态, 则需要执行以下操作:
绘图区选择背景图片. 如果要更改背景图片的样式或状态, 则需要执行以下操作:
| 14. |  | 从视图菜单打开  代数区. 代数区. |
| 15. | | 使用代数区样式栏中的  设置, 显示辅助对象. 设置, 显示辅助对象. |
| 16. |  | 在  代数区选择图片. 代数区选择图片. |
| 17. | | 使用样式栏按钮打开图片的  设置. 设置. |
| 18. |  | 在常规选项卡上, 您可以取消选中背景图片选项. |