Augmented Reality (AR)
Use GeoGebra Augmented Reality to place your constructions in your surroundings and discover them from different perspectives. Discover math in the real world and take screenshots from different perspectives.
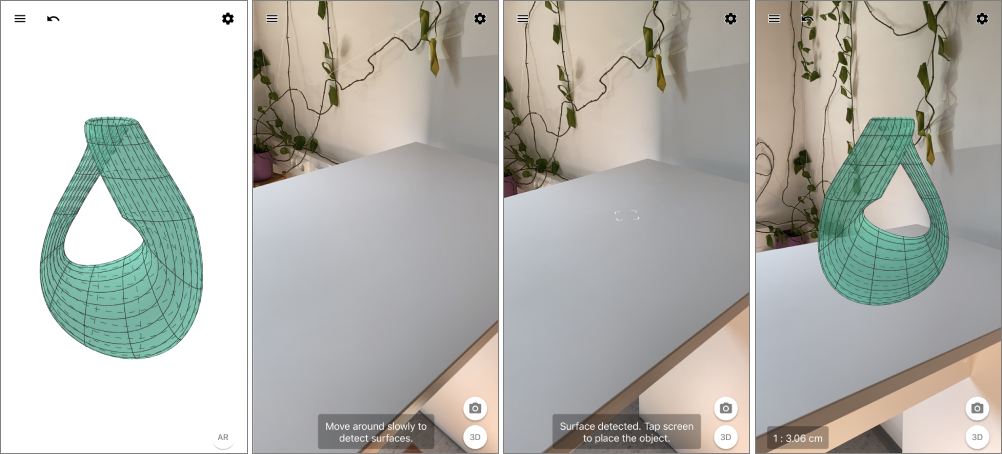
Setup and Compatibility
You can check if your phone or tablet is compatible with Augmented Reality on the lists provided for Android and iOS.
Read more about setting up Augmented Reality (AR) mode for the GeoGebra 3D Calculator on your device by checking out our friend Tim's Quick Setup Instructions.
Get started with Augmented Reality (AR) mode
Switch to the Augmented Reality Mode by tapping the AR button in the bottom right corner of the 3D Graphics View. After tapping the AR button move around slowly to detect a surface. When a surface is detected a square appears on the screen. To put your object there, just tap on the screen to place the object. Now you can see your construction in your surrounding. You can scale, translate and rotate your model using gestures.
Use the Camera button to take a screenshot and the 3D button to switch back to the 3D Graphics View. If you select the settings gear (upper right corner), choose AR Ratio to display the ratio of distance in the GeoGebra coordinate system to distance in the real world. For real world distance, you can choose between metric (cm) or custom (in) units.
Explore examples
If you prefer starting with an existing object, you can find great examples through the app's  Search. To explore examples open the
Search. To explore examples open the  Menu and select
Menu and select  Search. There you can find a lot of exciting math examples and explore them in the real world.
Search. There you can find a lot of exciting math examples and explore them in the real world.
 Search. To explore examples open the
Search. To explore examples open the  Menu and select
Menu and select  Search. There you can find a lot of exciting math examples and explore them in the real world.
Search. There you can find a lot of exciting math examples and explore them in the real world.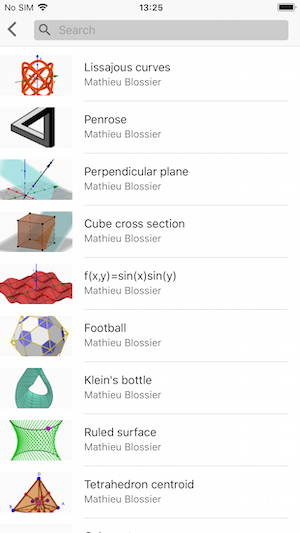
Algebra View
While you are in AR Mode you can use the  Algebra View e.g. to create functions or to use sliders.
Just tap the
Algebra View e.g. to create functions or to use sliders.
Just tap the  Algebra View button and enter a function into the Input Bar. The function appears immediately in the AR View.
You can use the Visibility button in the
Algebra View button and enter a function into the Input Bar. The function appears immediately in the AR View.
You can use the Visibility button in the  Algebra View to show and hide objects.
Use the
Algebra View to show and hide objects.
Use the  More button to duplicate or delete an object. There you can also open the
More button to duplicate or delete an object. There you can also open the  Settings to change the color, the opacity or the style.
Settings to change the color, the opacity or the style.
 Algebra View e.g. to create functions or to use sliders.
Just tap the
Algebra View e.g. to create functions or to use sliders.
Just tap the  Algebra View button and enter a function into the Input Bar. The function appears immediately in the AR View.
You can use the Visibility button in the
Algebra View button and enter a function into the Input Bar. The function appears immediately in the AR View.
You can use the Visibility button in the  Algebra View to show and hide objects.
Use the
Algebra View to show and hide objects.
Use the  More button to duplicate or delete an object. There you can also open the
More button to duplicate or delete an object. There you can also open the  Settings to change the color, the opacity or the style.
Settings to change the color, the opacity or the style. 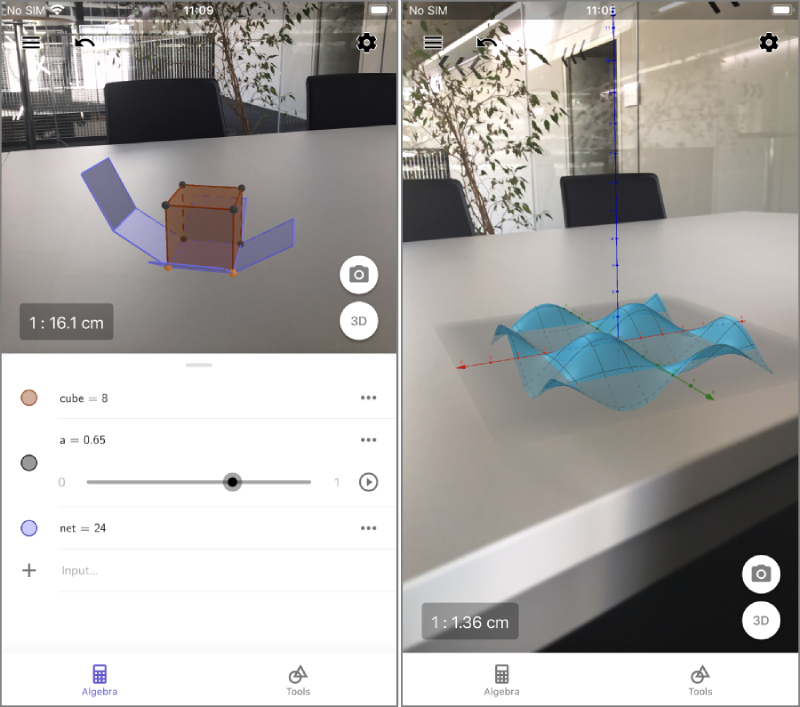
Create objects in the 3D Graphics View
To create your own objects using the tools from the  Tools View, switch to the 3D Graphics View by selecting the 3D button and create your objects there. After creating an object you can switch to AR Mode and see your object in your surrounding.
Tools View, switch to the 3D Graphics View by selecting the 3D button and create your objects there. After creating an object you can switch to AR Mode and see your object in your surrounding.
 Tools View, switch to the 3D Graphics View by selecting the 3D button and create your objects there. After creating an object you can switch to AR Mode and see your object in your surrounding.
Tools View, switch to the 3D Graphics View by selecting the 3D button and create your objects there. After creating an object you can switch to AR Mode and see your object in your surrounding. Get inspiration
For more inspiration check out our friend Tim's channel Brzezinski Math or have a look at his GeoGebra Book Augmented Reality: Ideas for Students.