Cómo crear una tabla de valores
Crea una tabla de valores para una función con tu Calculadora Gráfica GeoGebra!
Con la Vista Tabla puedes...
- generar una tabla de valore para un rango específico
- mostrar / ocultar los puntos generados en la Vista Gráfica
- editar la función
- editar el rango de valores
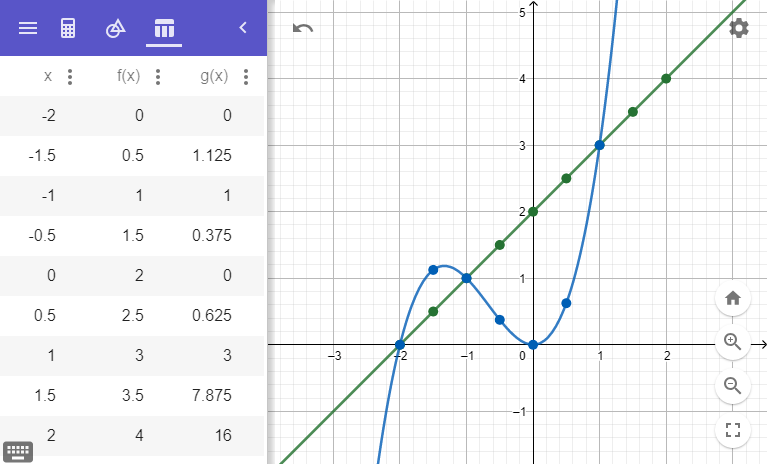
Instrucciones
| 1. |  | Tipea en el Campo de entrada y presiona Entrar. La función será etiquetada automáticamente como f(x) y mostrada en la Vista gráfica. |
| 2. | Abre el menú contextual presionando el ícono | |
| 3. |  | Selecciona Tabla de valores. |
| 4. | | Un cuadro de diálogo se abrirá y allí podrás definir el Valor inicial de x, Valor final de x y el Incremento. Presiona OK para confirmar tu configuración. |
| 5. |  | La Vista Tabla abre automáticamente, por lo que podrás visualizar los valores en forma inmediata. |
| 6. |  | Regresa a la Vista algebraica, tipea en el Campo de entrada y presiona Entrar. La función será etiquetada automáticamente como g(x) y mostrada en la Vista algebraica. |
| 7. | | Abre el menú contextual presionando el ícono |
| 8. |  | Selecciona Tabla de valores. |
| 9. | | Esta vez, el cuadro de diálogo para definir los valores inicial y final no se mostrarán, porque ya los estableciste en el paso 4. Puedes cambiar estos valore más adelante. |
| 10. |  | La Vista Tabla se abrirá automáticamente, por lo que podrás visualizar los valores en forma inmediata. |
Inténtalo
Opciones
Ve a la  Vista Tabla para cambiar las siguientes opciones.
Cambia el rango de los valores
Vista Tabla para cambiar las siguientes opciones.
Cambia el rango de los valores
Muestra/oculta puntos en la Vista gráfica
Editar una función
Eliminar una columna
 Vista Tabla para cambiar las siguientes opciones.
Cambia el rango de los valores
Vista Tabla para cambiar las siguientes opciones.
Cambia el rango de los valores
| 1. | | Abre el menú contextual |
| 2. |  | Selecciona Editar. |
| 3. | | El cuadro de diálogo se abrirá y allí podrás cambiar el Valor inicial de x, Valor final de x y el Incremento. Presiona OK para confirmar tu elección. |
| 1. | Abre el menú contextual | |
| 2. | | Selecciona Ocultar puntos. |
| 3. | | Los puntos no estarán visibles en la Vista gráfica. Para mostrarlos nuevamente, abre otra vez el menú contextual |
| 1. | | Abre el menú contextual |
| 2. |  | Selecciona Editar. |
| 3. |  | La Vista algebraica se abrirá automáticamente. Puedes editar la función. |
| 1. | Abre el menú contextual | |
| 2. |  | Selecciona Eliminar columna. |
| 3. | | Ahora la columna se ha eliminado de la Vista tabla. Nota: La función en sí misma no se elimina de la Vista algebraica. Puedes generar la tabla de valores nuevamente siguiendo las instrucciones de más arriba. |