Otros elementos de actividad
Insertar una imagen
En el editor de Actividades GeoGebra, presiona el botón  AÑADIR UN NUEVO ELEMENTO y selecciona
AÑADIR UN NUEVO ELEMENTO y selecciona  Imagen en la lista de elementos de Actividad disponibles.
Imagen en la lista de elementos de Actividad disponibles.
 AÑADIR UN NUEVO ELEMENTO y selecciona
AÑADIR UN NUEVO ELEMENTO y selecciona - Coloca un encabezado para tu imagen (opcional).
- Selecciona la imagen que quieras insertar de una de las siguientes maneras:
 Arrastra y suelta un archivo de imagen dentro del área punteada.
Arrastra y suelta un archivo de imagen dentro del área punteada. - Presiona Elegir el archivo de imagen para subir una imagen desde tu computadora. Navega entre las carpetas de tu computadora y selecciona el archivo de imagen que quieras añadir a tu Actividad, selecciona el archivo, y presiona Abrir.
- Añade una descripción opcional.
- Modifica el ancho y la altura de la imagen. Nota: El ancho y la altura puede modificarse también arrastrando el lado derecho de la imagen.
- Presiona Listo para cerrar el cuadro de diálogo e insertar la imagen en tu Actividad.
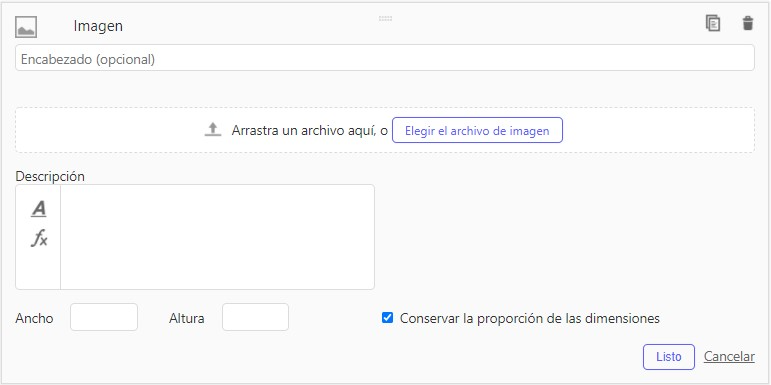
Insertar un video
En el editor de Actividades GeoGebra, presiona el botón  AÑADIR UN NUEVO ELEMENTO y selecciona
AÑADIR UN NUEVO ELEMENTO y selecciona  Video de la lista de elementos disponibles.
Video de la lista de elementos disponibles.
 AÑADIR UN NUEVO ELEMENTO y selecciona
AÑADIR UN NUEVO ELEMENTO y selecciona - Coloca un encabezado para el video (opcional).
- Ingresa la URL de tu video. Nota: No puedes subir un video directamente a tu cuenta de GeoGebra. Es preciso proporcionar un enlace a un video que esté previamente disponible en línea (por ejemplo, desde YouTube).
- Presiona Listo para cerrar el cuadro de diálogo y terminar de insertar el video.
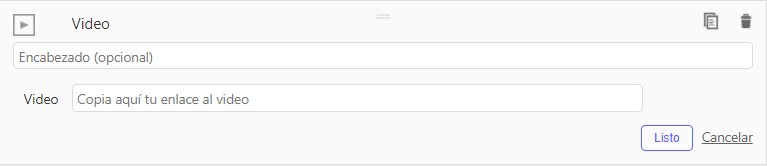
Incrustar una página web
En el editor de Actividades GeoGebra, presiona el botón  AÑADIR UN NUEVO ELEMENTO y selecciona
AÑADIR UN NUEVO ELEMENTO y selecciona  Sitio web de la lista deelementos disponibles.
Sitio web de la lista deelementos disponibles.
 AÑADIR UN NUEVO ELEMENTO y selecciona
AÑADIR UN NUEVO ELEMENTO y selecciona - Coloca un encabezado (opcional).
- Ingresa la URL del sitio web que deseas incrustar.
- Modifica el ancho y la altura de la ventana incrustada y selecciona Mostrar como ventana emergente si quieres que el sitio web se muestre de esa manera.
- Presiona Listo para cerrar el cuadro de diálogo e incrustar la página web en tu Actividad.
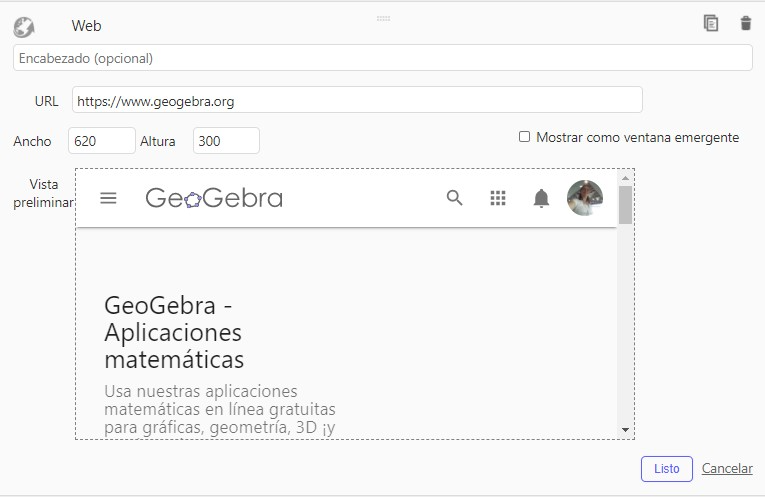
Insertar un archivo PDF
En el editor de Actividades GeoGebra, presiona el botón  AÑADIR UN NUEVO ELEMENTO y selecciona
AÑADIR UN NUEVO ELEMENTO y selecciona  Archivo PDF de la lista de elementos.
Archivo PDF de la lista de elementos.
 AÑADIR UN NUEVO ELEMENTO y selecciona
AÑADIR UN NUEVO ELEMENTO y selecciona - Completa el encabezado (opcional).
- Selecciona el archivo PDF que quieras insertar de alguna de las siguientes maneras:
 Arrastra y suelta el archivo PDF dentro del área punteada.
Arrastra y suelta el archivo PDF dentro del área punteada. - Presiona Elegir archivo PDF para subir un archivo PDF desde tu computadora. Navega entre tus carpetas para encontrar el archivo PDF que quieras añadir a tu Actividad, selecciona el archivo, y presiona Abrir.
- Presiona Listo para cerrar el cuadro de diálogo e insertar el archivo PDF en tu Actividad.
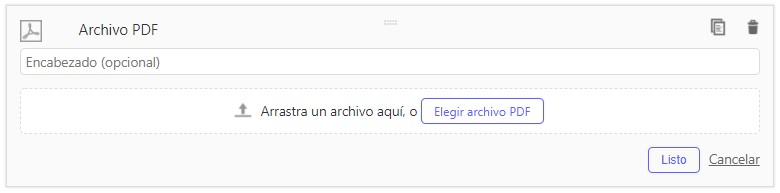
Cómo editar un elemento de actividad
Si mueves el puntero de tu ratón sobre un elemento insertado, las opciones de edición aparecen. Simplemente selecciona una de ellas mediante el botón correspondiente.
 Editar: Edita el encabezado o cambia la imagen, el video, la dirección web o el archivo PDF.
Nota: No es posible editar la imagen, el video o PDF en sí mismos.
Editar: Edita el encabezado o cambia la imagen, el video, la dirección web o el archivo PDF.
Nota: No es posible editar la imagen, el video o PDF en sí mismos. Copia: Copia el elemento de Actividad si quieres reutilizarlo en la misma Actividad.
Copia: Copia el elemento de Actividad si quieres reutilizarlo en la misma Actividad. Borrar: Elimina el elemento de tu Actividad.
Borrar: Elimina el elemento de tu Actividad.