Objecten wijzigen
Opgave
Verken de knop  Objecten selecteren en leer hoe je de stijl van een object kunt wijzigen, objecten kunt groeperen, rangschikken, fixeren, kopiëren en plakken.
Objecten selecteren en leer hoe je de stijl van een object kunt wijzigen, objecten kunt groeperen, rangschikken, fixeren, kopiëren en plakken.
 Objecten selecteren en leer hoe je de stijl van een object kunt wijzigen, objecten kunt groeperen, rangschikken, fixeren, kopiëren en plakken.
Objecten selecteren en leer hoe je de stijl van een object kunt wijzigen, objecten kunt groeperen, rangschikken, fixeren, kopiëren en plakken.De knop Selecteer objecten
Gebruik de knop  Objecten selecteren om een of meerdere objecten te selecteren die je wil verplaatsen, roteren, wijzigen of verwijderen.
Klik op de knop
Objecten selecteren om een of meerdere objecten te selecteren die je wil verplaatsen, roteren, wijzigen of verwijderen.
Klik op de knop  Objecten selecteren en selecteer een object of een gebiedover meerdere objecten om deze te selecteren.
Rond de geselecteerde objecten verschijnt een
Objecten selecteren en selecteer een object of een gebiedover meerdere objecten om deze te selecteren.
Rond de geselecteerde objecten verschijnt een  Selectiekader.
Verplaats de geselecteerde objecten, verander de grootte van de geselecteerde objecten of roteer ze met de handgrepen van het
Selectiekader.
Verplaats de geselecteerde objecten, verander de grootte van de geselecteerde objecten of roteer ze met de handgrepen van het  Selectiekader. Gebruik de Opmaakwerkbalk om de stijl van de geselecteerde objecten te wijzigen.
Selectiekader. Gebruik de Opmaakwerkbalk om de stijl van de geselecteerde objecten te wijzigen.
 Objecten selecteren om een of meerdere objecten te selecteren die je wil verplaatsen, roteren, wijzigen of verwijderen.
Klik op de knop
Objecten selecteren om een of meerdere objecten te selecteren die je wil verplaatsen, roteren, wijzigen of verwijderen.
Klik op de knop  Objecten selecteren en selecteer een object of een gebiedover meerdere objecten om deze te selecteren.
Rond de geselecteerde objecten verschijnt een
Objecten selecteren en selecteer een object of een gebiedover meerdere objecten om deze te selecteren.
Rond de geselecteerde objecten verschijnt een  Selectiekader.
Verplaats de geselecteerde objecten, verander de grootte van de geselecteerde objecten of roteer ze met de handgrepen van het
Selectiekader.
Verplaats de geselecteerde objecten, verander de grootte van de geselecteerde objecten of roteer ze met de handgrepen van het  Selectiekader. Gebruik de Opmaakwerkbalk om de stijl van de geselecteerde objecten te wijzigen.
Selectiekader. Gebruik de Opmaakwerkbalk om de stijl van de geselecteerde objecten te wijzigen.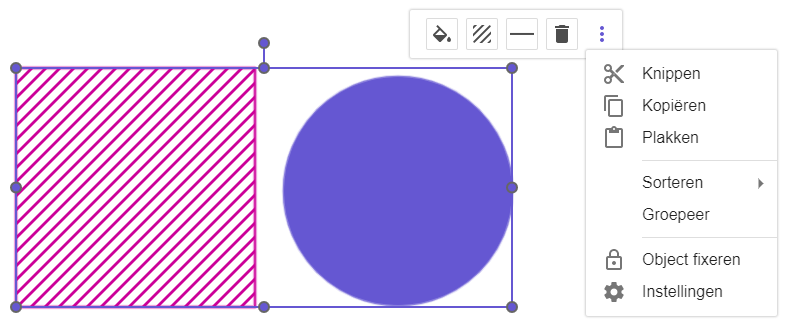
De stijl van objecten wijzigen
Klik op de knop  Objecten selecteren en selecteer een object of een gebiedover meerdere objecten om deze te selecteren.
Objecten selecteren en selecteer een object of een gebiedover meerdere objecten om deze te selecteren.
 Objecten selecteren en selecteer een object of een gebiedover meerdere objecten om deze te selecteren.
Objecten selecteren en selecteer een object of een gebiedover meerdere objecten om deze te selecteren.
 | kleur | Wijzig de kleur van de geselecteerde objecten door een van de voorgekozen kleuren te selecteren of kies voor  meer kleuren voor meer opties. meer kleuren voor meer opties. |
 | ondoorschijnendheid | Wijzig de ondoorzichtigheid van de objecten met de schuifknop. 0% ondoorzichtigheid maakt het object onzichtbaar, 100% betekent geen transparantie. |
 | opvulling | Kies tussen de aangeboden opvulmotieven. Via de knop  Instllingen kan nog extra opties selecteren. Instllingen kan nog extra opties selecteren. |

| lijnstijl | Kies tussen de aangeboden lijnstijlen en bepaal de lijnstijl van je objecten. |
 | lijndikte | Bepaal de lijndikte van je objecten met de schuifknop. |
Probeer het zelf...
Objecten groeperen
Selecteer meerdere objecten met de knop  Objecten selecteren en selecteer Groepeer in het contextmenu.
De geselecteerde objecten worden nu beschouwd als één object. Wanneer je één van de gegroepeerde objecten selecteerd, wordt meteen heel de groep geselecteerd en kan je de eigenschappen van de hele groep wijzigen.
Je kunt het groeperen verbreken door in het contextmenu Degroeperen te selecteren.
Objecten selecteren en selecteer Groepeer in het contextmenu.
De geselecteerde objecten worden nu beschouwd als één object. Wanneer je één van de gegroepeerde objecten selecteerd, wordt meteen heel de groep geselecteerd en kan je de eigenschappen van de hele groep wijzigen.
Je kunt het groeperen verbreken door in het contextmenu Degroeperen te selecteren.
 Objecten selecteren en selecteer Groepeer in het contextmenu.
De geselecteerde objecten worden nu beschouwd als één object. Wanneer je één van de gegroepeerde objecten selecteerd, wordt meteen heel de groep geselecteerd en kan je de eigenschappen van de hele groep wijzigen.
Je kunt het groeperen verbreken door in het contextmenu Degroeperen te selecteren.
Objecten selecteren en selecteer Groepeer in het contextmenu.
De geselecteerde objecten worden nu beschouwd als één object. Wanneer je één van de gegroepeerde objecten selecteerd, wordt meteen heel de groep geselecteerd en kan je de eigenschappen van de hele groep wijzigen.
Je kunt het groeperen verbreken door in het contextmenu Degroeperen te selecteren.Objecten rangschikken
Je kunt verschillende objecten boven elkaar plaatsen en de volgorde van het stapelen veranderen.
Selecteer een object en open het contextmenu met de knop Meer. Wijzig de stapelvolgorde met de knop Rangschillen en kies tussen verschillende lagen:
Meer. Wijzig de stapelvolgorde met de knop Rangschillen en kies tussen verschillende lagen:
 Meer. Wijzig de stapelvolgorde met de knop Rangschillen en kies tussen verschillende lagen:
Meer. Wijzig de stapelvolgorde met de knop Rangschillen en kies tussen verschillende lagen:
- Naar voorgrond
- Naar voren
- Naar achtergrond
- Naar achteren
Objecten knippen en plakken
Je kunt een object knippen en plakken in het canvas op volgende manieren:
Opmerking: Je kunt ook sneltoetsen gebruiken of de knop  Meer op de Opmaakbalk van het object om objecten te kopiëren en plakken.
Meer op de Opmaakbalk van het object om objecten te kopiëren en plakken.
 | Rechtsklik (Mac OS: Ctrl-klik) op een object in het canvas en selecteer Kopiëren om het geselecteerde object te kopiëren. |
 | Rechtsklik (Mac OS: Ctrl-klik) op een lege plaats in hetzelfde canvas of op een andere pagina en selecteer Plakken om het gekopieerde object object in te voegen. Opmerken: Je kunt ook objecten plakken die je kopieerde vanuit een andere tab naar het klembord. |
 Meer op de Opmaakbalk van het object om objecten te kopiëren en plakken.
Meer op de Opmaakbalk van het object om objecten te kopiëren en plakken.Objecten fixeren
Je kunt objecten fixeren op het canvas zodat je ze niet per ongeluk kunt verplaatsen.
Selecteer een object, open het contextmenu met de knop  Meer en selecteer
Meer en selecteer  Object fixeren. Je kunt het object nu niet verplaatsen, draaien of herschalen. Je kunt nog wel de stijl van het object wijzigen.
Opmerking: Je kunt het object op elk ogenblik terug losmaken door nogmaals op
Object fixeren. Je kunt het object nu niet verplaatsen, draaien of herschalen. Je kunt nog wel de stijl van het object wijzigen.
Opmerking: Je kunt het object op elk ogenblik terug losmaken door nogmaals op  Object fixeren te klikken in het contextmenu.
Object fixeren te klikken in het contextmenu.
 Meer en selecteer
Meer en selecteer  Object fixeren. Je kunt het object nu niet verplaatsen, draaien of herschalen. Je kunt nog wel de stijl van het object wijzigen.
Opmerking: Je kunt het object op elk ogenblik terug losmaken door nogmaals op
Object fixeren. Je kunt het object nu niet verplaatsen, draaien of herschalen. Je kunt nog wel de stijl van het object wijzigen.
Opmerking: Je kunt het object op elk ogenblik terug losmaken door nogmaals op  Object fixeren te klikken in het contextmenu.
Object fixeren te klikken in het contextmenu.