Esploriamo l'app
La Suite Calcolatrici GeoGebra contiene la Calcolatrice Grafica, la Calcolatrice 3D, l'app Geometria e la Calcolatrice CAS.
Secondo l'app in uso, l'interfaccia utente della Suite Calcolatrici GeoGebra include la  vista Algebra, la
vista Algebra, la  vista Strumenti, la
vista Strumenti, la  vista Tabella e la vista Grafici. Tutte le viste sono collegate dinamicamente tra loro: ciò significa che ogni modifica fatta in una vista verrà visualizzata in tempo reale anche nelle altre.
vista Tabella e la vista Grafici. Tutte le viste sono collegate dinamicamente tra loro: ciò significa che ogni modifica fatta in una vista verrà visualizzata in tempo reale anche nelle altre.
 vista Algebra, la
vista Algebra, la  vista Strumenti, la
vista Strumenti, la  vista Tabella e la vista Grafici. Tutte le viste sono collegate dinamicamente tra loro: ciò significa che ogni modifica fatta in una vista verrà visualizzata in tempo reale anche nelle altre.
vista Tabella e la vista Grafici. Tutte le viste sono collegate dinamicamente tra loro: ciò significa che ogni modifica fatta in una vista verrà visualizzata in tempo reale anche nelle altre.Panoramica delle Viste
La seguente tabella mostra una panoramica delle Viste disponibili in ciascuna Calcolatrice.
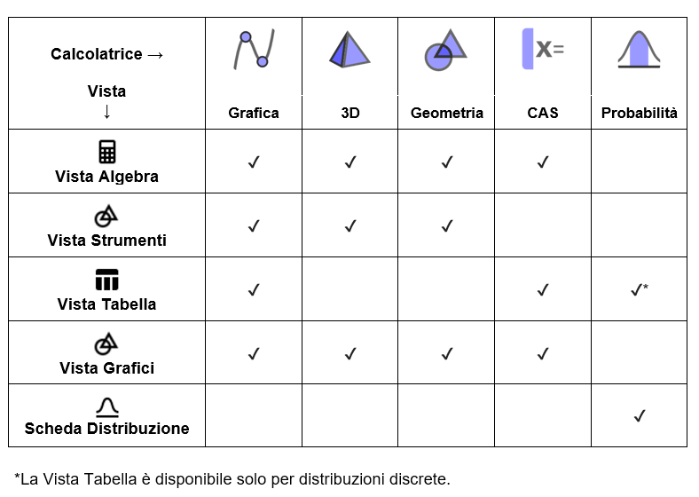
Passare da una Calcolatrice all'altra
Nella Suite puoi passare da una Calcolatrice all'altra per sfruttare al meglio tutte le funzionalità di GeoGebra.
Apri il  Menu della Suite Calcolatrici GeoGebra, visualizzato in alto a sinistra, e seleziona Cambia calcolatrice, quindi scegline una tra la
Menu della Suite Calcolatrici GeoGebra, visualizzato in alto a sinistra, e seleziona Cambia calcolatrice, quindi scegline una tra la  Calcolatrice Grafica, la
Calcolatrice Grafica, la  Calcolatrice 3D,
Calcolatrice 3D,  Geometria, la
Geometria, la  Calcolatrice CAS e
Calcolatrice CAS e  Probabilità.
Nota: nella versione online della Suite Calcolatrici GeoGebra puoi passare da una calcolatrice all'altra utilizzando l'elenco a discesa visualizzato nella barra del titolo.
Probabilità.
Nota: nella versione online della Suite Calcolatrici GeoGebra puoi passare da una calcolatrice all'altra utilizzando l'elenco a discesa visualizzato nella barra del titolo.

 Menu della Suite Calcolatrici GeoGebra, visualizzato in alto a sinistra, e seleziona Cambia calcolatrice, quindi scegline una tra la
Menu della Suite Calcolatrici GeoGebra, visualizzato in alto a sinistra, e seleziona Cambia calcolatrice, quindi scegline una tra la  Calcolatrice Grafica, la
Calcolatrice Grafica, la  Calcolatrice 3D,
Calcolatrice 3D,  Geometria, la
Geometria, la  Calcolatrice CAS e
Calcolatrice CAS e  Probabilità.
Nota: nella versione online della Suite Calcolatrici GeoGebra puoi passare da una calcolatrice all'altra utilizzando l'elenco a discesa visualizzato nella barra del titolo.
Probabilità.
Nota: nella versione online della Suite Calcolatrici GeoGebra puoi passare da una calcolatrice all'altra utilizzando l'elenco a discesa visualizzato nella barra del titolo.
Esempi:
- Modifica una funzione nella
 vista Algebra e osserva il nuovo grafico visualizzato nella vista Grafici.
vista Algebra e osserva il nuovo grafico visualizzato nella vista Grafici.
- Trascina un punto nella vista Grafici e osserva come le sue coordinate si modificano nella
 vista Algebra.
vista Algebra.
La vista Strumenti
Il pulsante  vista Strumenti apre la relativa vista e consente l'accesso agli strumenti di GeoGebra. Seleziona uno strumento e crea nuovi oggetti nella vista Grafici.
vista Strumenti apre la relativa vista e consente l'accesso agli strumenti di GeoGebra. Seleziona uno strumento e crea nuovi oggetti nella vista Grafici.
 vista Strumenti apre la relativa vista e consente l'accesso agli strumenti di GeoGebra. Seleziona uno strumento e crea nuovi oggetti nella vista Grafici.
vista Strumenti apre la relativa vista e consente l'accesso agli strumenti di GeoGebra. Seleziona uno strumento e crea nuovi oggetti nella vista Grafici.
La vista Algebra
Il pulsante  vista Algebra apre la relativa vista e consente l'inserimento da tastiera di espressioni algebriche, comandi e funzioni nella barra di inserimento. Tali oggetti vengono visualizzati graficamente nella vista Grafici, mentre la loro rappresentazione algebrica viene visualizzata nella
vista Algebra apre la relativa vista e consente l'inserimento da tastiera di espressioni algebriche, comandi e funzioni nella barra di inserimento. Tali oggetti vengono visualizzati graficamente nella vista Grafici, mentre la loro rappresentazione algebrica viene visualizzata nella  vista Algebra.
vista Algebra.
 vista Algebra apre la relativa vista e consente l'inserimento da tastiera di espressioni algebriche, comandi e funzioni nella barra di inserimento. Tali oggetti vengono visualizzati graficamente nella vista Grafici, mentre la loro rappresentazione algebrica viene visualizzata nella
vista Algebra apre la relativa vista e consente l'inserimento da tastiera di espressioni algebriche, comandi e funzioni nella barra di inserimento. Tali oggetti vengono visualizzati graficamente nella vista Grafici, mentre la loro rappresentazione algebrica viene visualizzata nella  vista Algebra.
vista Algebra.La vista Tabella
Il pulsante  vista Tabella apre la relativa vista. Attivando la tabella per una funzione è possibile visualizzare in questa vista una tabella di valori relativi alla funzione in un determinato intervallo.
vista Tabella apre la relativa vista. Attivando la tabella per una funzione è possibile visualizzare in questa vista una tabella di valori relativi alla funzione in un determinato intervallo.
 vista Tabella apre la relativa vista. Attivando la tabella per una funzione è possibile visualizzare in questa vista una tabella di valori relativi alla funzione in un determinato intervallo.
vista Tabella apre la relativa vista. Attivando la tabella per una funzione è possibile visualizzare in questa vista una tabella di valori relativi alla funzione in un determinato intervallo. La scheda Distribuzione
Il pulsante  Distribuzione apre la scheda Distribuzione, nella quale è possibile calcolare e visualizzare graficamente un'ampia selezione di distribuzioni di probabilità.
Distribuzione apre la scheda Distribuzione, nella quale è possibile calcolare e visualizzare graficamente un'ampia selezione di distribuzioni di probabilità.
 Distribuzione apre la scheda Distribuzione, nella quale è possibile calcolare e visualizzare graficamente un'ampia selezione di distribuzioni di probabilità.
Distribuzione apre la scheda Distribuzione, nella quale è possibile calcolare e visualizzare graficamente un'ampia selezione di distribuzioni di probabilità. Mostrare e nascondere le viste
Se preferisci lavorare solo con la vista Grafici e senza la  vista Algebra, la
vista Algebra, la  vista Strumenti o la
vista Strumenti o la  vista Tabella, puoi nascondere tali Viste selezionando
vista Tabella, puoi nascondere tali Viste selezionando  .
Per visualizzarle nuovamente, basta selezionare
.
Per visualizzarle nuovamente, basta selezionare  .
.
 vista Algebra, la
vista Algebra, la  vista Strumenti o la
vista Strumenti o la  vista Tabella, puoi nascondere tali Viste selezionando
vista Tabella, puoi nascondere tali Viste selezionando Il Menu
Apri il  Menu della Suite Calcolatrici GeoGebra, visualizzato in alto a sinistra, per creare nuovi file, aprire risorse già esistenti, salvare il tuo lavoro e condividerlo con altri, oppure per modificare le impostazioni, aprire un'altra delle app GeoGebra o ottenere aiuto, se necessario.
Menu della Suite Calcolatrici GeoGebra, visualizzato in alto a sinistra, per creare nuovi file, aprire risorse già esistenti, salvare il tuo lavoro e condividerlo con altri, oppure per modificare le impostazioni, aprire un'altra delle app GeoGebra o ottenere aiuto, se necessario.
 Menu della Suite Calcolatrici GeoGebra, visualizzato in alto a sinistra, per creare nuovi file, aprire risorse già esistenti, salvare il tuo lavoro e condividerlo con altri, oppure per modificare le impostazioni, aprire un'altra delle app GeoGebra o ottenere aiuto, se necessario.
Menu della Suite Calcolatrici GeoGebra, visualizzato in alto a sinistra, per creare nuovi file, aprire risorse già esistenti, salvare il tuo lavoro e condividerlo con altri, oppure per modificare le impostazioni, aprire un'altra delle app GeoGebra o ottenere aiuto, se necessario.Annullare e ripristinare un'azione
Il pulsante  Annulla annulla le azioni effettuate in un'attività passo a passo.
Dopo avere selezionato
Annulla annulla le azioni effettuate in un'attività passo a passo.
Dopo avere selezionato  Annulla, viene visualizzato il pulsante
Annulla, viene visualizzato il pulsante  Ripristina.
Nota: Il pulsante
Ripristina.
Nota: Il pulsante  Annulla viene visualizzato automaticamente appena viene creato un oggetto.
Annulla viene visualizzato automaticamente appena viene creato un oggetto.
Le Impostazioni
Il pulsante  Impostazioni visualizzato in alto a destra apre il relativo pannello, nel quale è possibile decidere se visualizzare gli assi, la griglia delle coordinate, o modificare le viste degli oggetti. Sono inoltre disponibili ulteriori impostazioni di tipo Globale (ad es. arrotondamento, lingua), le impostazioni della vista Grafici (ad es. il tipo di griglia, le distanze sugli assi) come pure le impostazioni della vista Algebra (ad es. la modalità di descrizione degli oggetti).
Nota: Le modifiche alle impostazioni della vista Algebra o Grafici hanno effetto solo sulla Calcolatrice in uso.
Impostazioni visualizzato in alto a destra apre il relativo pannello, nel quale è possibile decidere se visualizzare gli assi, la griglia delle coordinate, o modificare le viste degli oggetti. Sono inoltre disponibili ulteriori impostazioni di tipo Globale (ad es. arrotondamento, lingua), le impostazioni della vista Grafici (ad es. il tipo di griglia, le distanze sugli assi) come pure le impostazioni della vista Algebra (ad es. la modalità di descrizione degli oggetti).
Nota: Le modifiche alle impostazioni della vista Algebra o Grafici hanno effetto solo sulla Calcolatrice in uso.
 Impostazioni visualizzato in alto a destra apre il relativo pannello, nel quale è possibile decidere se visualizzare gli assi, la griglia delle coordinate, o modificare le viste degli oggetti. Sono inoltre disponibili ulteriori impostazioni di tipo Globale (ad es. arrotondamento, lingua), le impostazioni della vista Grafici (ad es. il tipo di griglia, le distanze sugli assi) come pure le impostazioni della vista Algebra (ad es. la modalità di descrizione degli oggetti).
Nota: Le modifiche alle impostazioni della vista Algebra o Grafici hanno effetto solo sulla Calcolatrice in uso.
Impostazioni visualizzato in alto a destra apre il relativo pannello, nel quale è possibile decidere se visualizzare gli assi, la griglia delle coordinate, o modificare le viste degli oggetti. Sono inoltre disponibili ulteriori impostazioni di tipo Globale (ad es. arrotondamento, lingua), le impostazioni della vista Grafici (ad es. il tipo di griglia, le distanze sugli assi) come pure le impostazioni della vista Algebra (ad es. la modalità di descrizione degli oggetti).
Nota: Le modifiche alle impostazioni della vista Algebra o Grafici hanno effetto solo sulla Calcolatrice in uso.