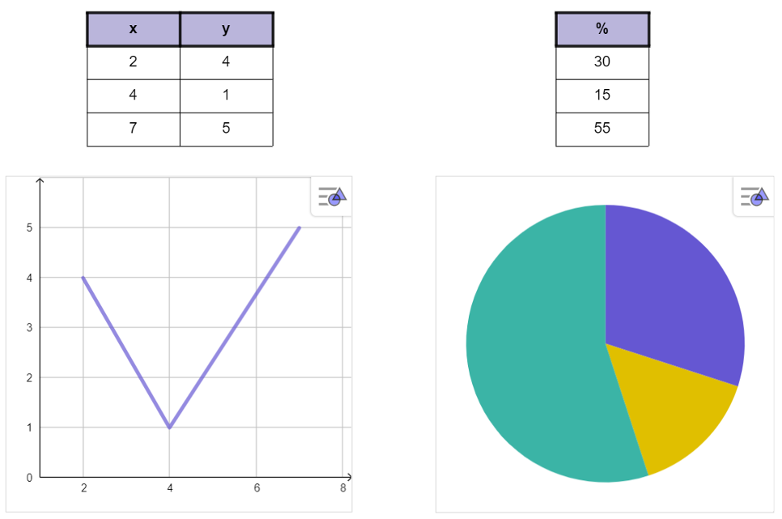| 表ツールを選択し、キャンバスにタップします。境界線が表示され、表の入力を開始することができます。
注:デフォルトでは、表は2行と2列になっています。 |
 | 境界線を選択すると、スタイルバーが表示され、表のテキストのスタイルと色を変更することができます。 |
 | セルの内側をクリックします。 ボタンを押して、コンテキストメニューを開きます。選択したセルの上下に行を挿入したり、左右に列を挿入して、表のセルを増やします。 ボタンを押して、コンテキストメニューを開きます。選択したセルの上下に行を挿入したり、左右に列を挿入して、表のセルを増やします。 |
 | 選択した表またはセルのスタイルバーで、左揃え、中央揃え、右揃えのいずれかを選択します。
注:表全体を選択した場合、設定はすべてのセルに適用されます。
|
 | 選択した表またはセルのスタイルバーで、上段、中段、下段のいずれかの垂直方向の配置を選択します。
|
 | スタイルバーの枠線の表示形式(全枠線、内側/外側の枠線のみ、枠線なし)を選択します。
|
 | また、スタイルバーのボーダーオプションのメニューから、ボーダーの線の太さを変更することができます。
|
 |  ボタンを押して、コンテキストメニューを開きます。そこで、テーブルに関するその他の設定(例:フォント、テキストの回り込み)を行うことができます。 ボタンを押して、コンテキストメニューを開きます。そこで、テーブルに関するその他の設定(例:フォント、テキストの回り込み)を行うことができます。 |
 | 表の見出しを付けたい場合は、コンテキストメニューから見出しを選択し、行または列のいずれかを選択します。すると、一番上の行または左の列がハイライトされます。 |
 メディアビューの
メディアビューの 表ツールを使ってみましょう。、表からグラフを作成する方法を学びます。
表ツールを使ってみましょう。、表からグラフを作成する方法を学びます。


 ボタンを押して、コンテキストメニューを開きます。選択したセルの上下に行を挿入したり、左右に列を挿入して、表のセルを増やします。
ボタンを押して、コンテキストメニューを開きます。選択したセルの上下に行を挿入したり、左右に列を挿入して、表のセルを増やします。




 ボタンを押して、コンテキストメニューを開きます。そこで、テーブルに関するその他の設定(例:フォント、テキストの回り込み)を行うことができます。
ボタンを押して、コンテキストメニューを開きます。そこで、テーブルに関するその他の設定(例:フォント、テキストの回り込み)を行うことができます。


 ボタンを押しながらコンテキストメニューを開き、グラフの作成を選択します。 3種類のグラフから選ぶことができます.
ボタンを押しながらコンテキストメニューを開き、グラフの作成を選択します。 3種類のグラフから選ぶことができます.