Үйл ажиллагааны бусад элементүүд
Зураг оруулах
ГеоГебра Үйл ажиллагааг засварлах цонхонд гарч ирэх  ЭЛЕМЕНТ НЭМЭХ товчлуурыг дарж, үйл ажиллагааны боломжит элементүүдийн жагсаалтаас
ЭЛЕМЕНТ НЭМЭХ товчлуурыг дарж, үйл ажиллагааны боломжит элементүүдийн жагсаалтаас  Зургыг сонгоно.
Зургыг сонгоно.
 ЭЛЕМЕНТ НЭМЭХ товчлуурыг дарж, үйл ажиллагааны боломжит элементүүдийн жагсаалтаас
ЭЛЕМЕНТ НЭМЭХ товчлуурыг дарж, үйл ажиллагааны боломжит элементүүдийн жагсаалтаас - Зургийн гарчгийг бичиж оруулна (заавал биш).
- Оруулах зургаа дараах аргуудын аль нэгээр оруулна:
 Зургийн файлыг тасархай зураасаар хүрээлэгдсэн хэсэгт чирч оруулна.
Зургийн файлыг тасархай зураасаар хүрээлэгдсэн хэсэгт чирч оруулна.- Компьютерээсээ зураг байршуулахын тулд Зургийн файл сонго командыг сонгоно. Өөрийнхөө үйл ажиллагаанд нэмэх зургийн файлыг компьютерээсээ хайж, файлыг сонгоод Нээх товчийг дарна уу.
- Нэмэлт тайлбар нэмэх.
- Зургийн өргөн, өндрийг тохируулна. Тэмдэглэл: Зургийн баруун талыг чирч өргөн ба өндрийг өөрчилж болно.
- Харилцах цонхыг хааж, зургийг өөрийн Динамик Үйл ажиллагаанд оруулахын тулд Хийх товчийг дарна уу.
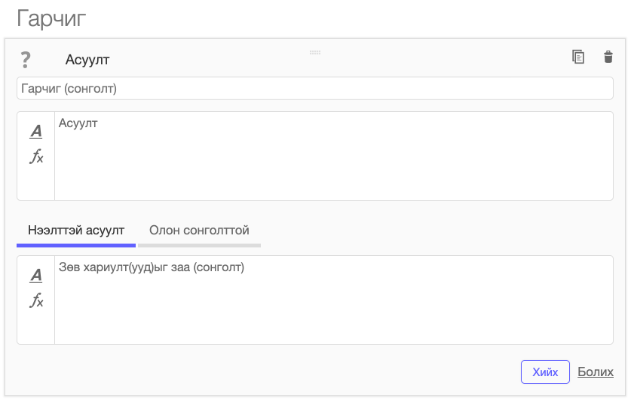
Видео оруулах
ГеоГебра Үйл ажиллагааг засварлах цонхонд гарч ирэх  ЭЛЕМЕНТ НЭМЭХ товчлуурыг дарж, үйл ажиллагааны боломжит элементүүдийн жагсаалтаас
ЭЛЕМЕНТ НЭМЭХ товчлуурыг дарж, үйл ажиллагааны боломжит элементүүдийн жагсаалтаас  Видеог сонгоно.
Видеог сонгоно.
 ЭЛЕМЕНТ НЭМЭХ товчлуурыг дарж, үйл ажиллагааны боломжит элементүүдийн жагсаалтаас
ЭЛЕМЕНТ НЭМЭХ товчлуурыг дарж, үйл ажиллагааны боломжит элементүүдийн жагсаалтаас - Видеоны гарчгийг оруулна (заавал биш).
- Видеоныхоо URL хаягийг оруулна. Тэмдэглэл: Та ГеоГебра хаягруугаа шууд бичлэг байршуулах боломжгүй. Онлайн байршуулсан видеоныхоо холбоосыг оруулах боломжтой (жишээлбэл, YouTube-ээс).
- Харилцах цонхыг хааж, видеог өөрийн Динамик үйл ажиллагаанд оруулахын тулд Хийх товчийг дарна уу.
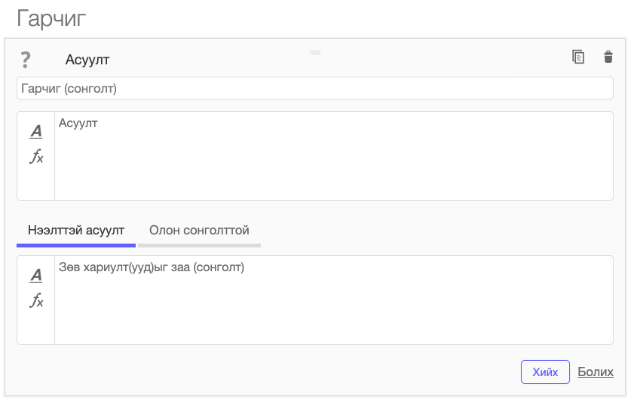
Вэб хуудас холбох
ГеоГебра Үйл ажиллагааг засварлах цонхонд гарч ирэх  ЭЛЕМЕНТ НЭМЭХ товчлуурыг дарж, үйл ажиллагааны боломжит элементүүдийн жагсаалтаас
ЭЛЕМЕНТ НЭМЭХ товчлуурыг дарж, үйл ажиллагааны боломжит элементүүдийн жагсаалтаас  Вэб-г сонгоно.
Вэб-г сонгоно.
 ЭЛЕМЕНТ НЭМЭХ товчлуурыг дарж, үйл ажиллагааны боломжит элементүүдийн жагсаалтаас
ЭЛЕМЕНТ НЭМЭХ товчлуурыг дарж, үйл ажиллагааны боломжит элементүүдийн жагсаалтаас - Гарчиг оруулна (заавал биш).
- Оруулахыг хүссэн вэб хуудасныхаа URL хаягийг оруулна.
- Оруулсан цонхны өргөн ба өндрийг тохируулж, вэб хуудсыг попап (pop-up) цонх хэлбэрээр харуулахыг хүсвэл Попап хэлбэрээр харуулах нүдийг сонгоно уу.
- Харилцах цонхыг хааж, вэб хуудсыг Динамик үйл ажиллагаандаа оруулахын тулд Хийх товчийг дарна уу.
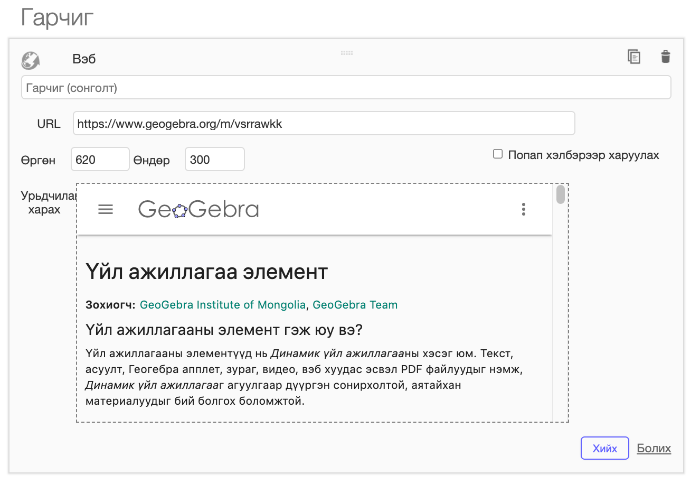
PDF файл оруулах
ГеоГебра Үйл ажиллагааг засварлах цонхонд гарч ирэх  ЭЛЕМЕНТ НЭМЭХ товчлуурыг дарж, үйл ажиллагааны боломжит элементүүдийн жагсаалтаас
ЭЛЕМЕНТ НЭМЭХ товчлуурыг дарж, үйл ажиллагааны боломжит элементүүдийн жагсаалтаас  PDF файл-г сонгоно.
PDF файл-г сонгоно.
 ЭЛЕМЕНТ НЭМЭХ товчлуурыг дарж, үйл ажиллагааны боломжит элементүүдийн жагсаалтаас
ЭЛЕМЕНТ НЭМЭХ товчлуурыг дарж, үйл ажиллагааны боломжит элементүүдийн жагсаалтаас - PDF файлынхаа гарчгийг оруулна (заавал биш).
- Оруулах PDF файлаа дараах аргуудын аль нэгээр сонгоно:
 PDF файлыг тасархай зураасаар хүрээлэгдсэн хэсэгт чирч оруулна.
PDF файлыг тасархай зураасаар хүрээлэгдсэн хэсэгт чирч оруулна.- PDF файлыг компьютерээсээ байршуулахын тулд PDF файл сонго товчийг дарна. Өөрийнхөө үйл ажиллагаанд нэмж оруулахыг хүссэн PDF файлаа компьютерээсээ хайж, файлыг сонгоод Нээх товчийг дарна уу.
- Харилцах цонхыг хааж PDF файлаа Динамик үйл ажиллагаандаа оруулахын тулд Хийх товчийг дарна уу.
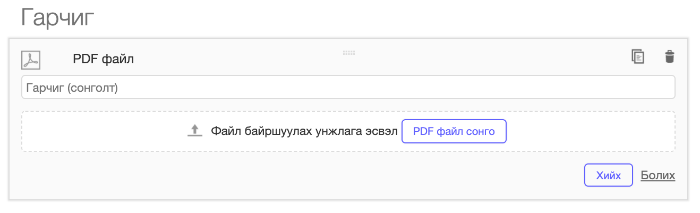
Үйл ажиллагааны элементийг хэрхэн засварлах вэ
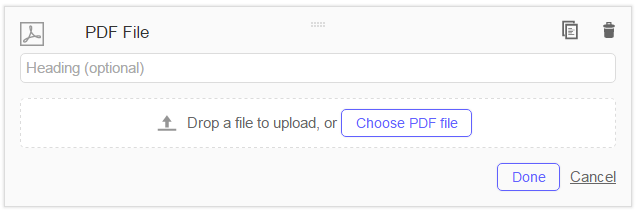
How to edit an Activity element
If you move your pointer over an inserted Activity element, the editing options appear. Just select one of them by pressing the corresponding button.
 Edit: Edit the heading or change the image, video, web address or PDF file.
Note: It is not possible to edit the image, video or PDF file itself.
Edit: Edit the heading or change the image, video, web address or PDF file.
Note: It is not possible to edit the image, video or PDF file itself. Copy: Copy the Activity element if you want to reuse it in the same Dynamic Activity.
Copy: Copy the Activity element if you want to reuse it in the same Dynamic Activity. Delete: Delete the Activity element from your Dynamic Activity.
Delete: Delete the Activity element from your Dynamic Activity.