Erforsche die App
Die GeoGebra Rechner Suite enthält den Grafikrechner, den 3D Rechner, die Geometry App, den CAS Rechner und den Wahrscheinlichkeitsrechner. Abhängig von der genutzten App besteht die Benutzeroberfläche der GeoGebra Rechner Suite aus der  Algebra-Ansicht, der
Algebra-Ansicht, der  Werkzeug-Ansicht, der
Werkzeug-Ansicht, der  Tabellen-Ansicht und der Grafik-Ansicht. Alle Ansichten sind dynamisch miteinander verbunden, was bedeutet, dass Änderungen in einer Ansicht automatisch auch sofort in der anderen Ansicht angezeigt werden.
Tabellen-Ansicht und der Grafik-Ansicht. Alle Ansichten sind dynamisch miteinander verbunden, was bedeutet, dass Änderungen in einer Ansicht automatisch auch sofort in der anderen Ansicht angezeigt werden.
 Algebra-Ansicht, der
Algebra-Ansicht, der  Werkzeug-Ansicht, der
Werkzeug-Ansicht, der  Tabellen-Ansicht und der Grafik-Ansicht. Alle Ansichten sind dynamisch miteinander verbunden, was bedeutet, dass Änderungen in einer Ansicht automatisch auch sofort in der anderen Ansicht angezeigt werden.
Tabellen-Ansicht und der Grafik-Ansicht. Alle Ansichten sind dynamisch miteinander verbunden, was bedeutet, dass Änderungen in einer Ansicht automatisch auch sofort in der anderen Ansicht angezeigt werden.Übersicht der Ansichten
Die folgende Tabelle gibt einen Überblick darüber, welche Ansichten in welchem Rechner verfügbar sind.
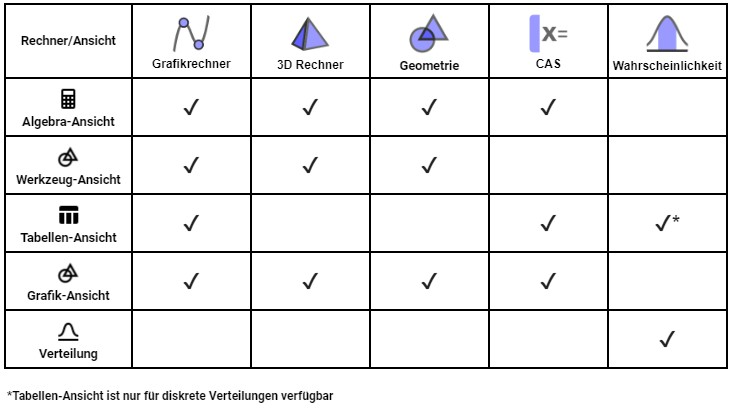
Zwischen Rechnern wechseln
Wechsle zwischen verschiedenen GeoGebra Rechnern, um auf alle großartigen Funktionen von GeoGebra Zugriff zu haben.
Öffne das  Menü der GeoGebra Calculator Suite in der linken oberen Ecke und wähle
Menü der GeoGebra Calculator Suite in der linken oberen Ecke und wähle  Rechner wechseln. Entscheide dich für
Rechner wechseln. Entscheide dich für  Grafikrechner,
Grafikrechner,  3D Rechner,
3D Rechner,  Geometrie,
Geometrie,  CAS oder
CAS oder  Wahrscheinlichkeit.
Anmerkung: In der online GeoGebra Calculator Suite kannst du auch über das Dropdown Menü in der Kopfzeile zwischen den Rechnern wechseln.
Wahrscheinlichkeit.
Anmerkung: In der online GeoGebra Calculator Suite kannst du auch über das Dropdown Menü in der Kopfzeile zwischen den Rechnern wechseln.
 Menü der GeoGebra Calculator Suite in der linken oberen Ecke und wähle
Menü der GeoGebra Calculator Suite in der linken oberen Ecke und wähle  Grafikrechner,
Grafikrechner,  3D Rechner,
3D Rechner,  Geometrie,
Geometrie,  CAS oder
CAS oder  Wahrscheinlichkeit.
Anmerkung: In der online GeoGebra Calculator Suite kannst du auch über das Dropdown Menü in der Kopfzeile zwischen den Rechnern wechseln.
Wahrscheinlichkeit.
Anmerkung: In der online GeoGebra Calculator Suite kannst du auch über das Dropdown Menü in der Kopfzeile zwischen den Rechnern wechseln.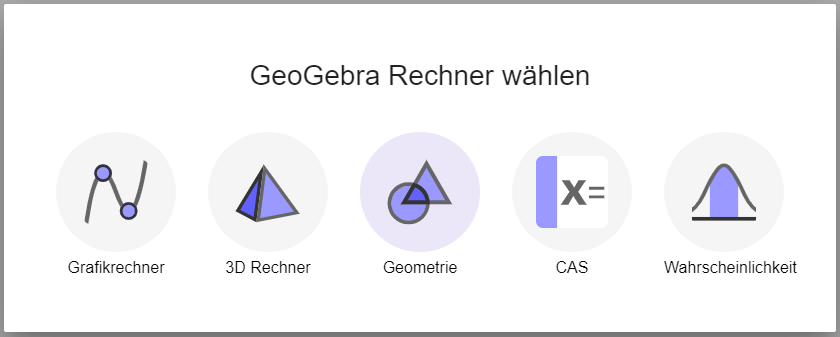
Beispiele:
- Verändere einen Funktionsterm in der
 Algebra-Ansicht und beobachte, wie sich dessen Graph in der Grafik-Ansicht an die Änderungen anpasst.
Algebra-Ansicht und beobachte, wie sich dessen Graph in der Grafik-Ansicht an die Änderungen anpasst. - Verschiebe einen Punkt in der Grafik-Ansicht und beobachte, wie sich dessen Koordinaten in der
 Algebra-Ansicht verändern.
Algebra-Ansicht verändern.
Die Werkzeug-Ansicht
Verwende den  Werkzeug-Ansicht Button, um die Werkzeug-Ansicht zu öffnen und somit den Zugang zu den GeoGebra Werkzeugen zu bekommen. Wähle ein Werkzeug aus und erstelle ein neues Objekt in der Grafik-Ansicht.
Werkzeug-Ansicht Button, um die Werkzeug-Ansicht zu öffnen und somit den Zugang zu den GeoGebra Werkzeugen zu bekommen. Wähle ein Werkzeug aus und erstelle ein neues Objekt in der Grafik-Ansicht.
 Werkzeug-Ansicht Button, um die Werkzeug-Ansicht zu öffnen und somit den Zugang zu den GeoGebra Werkzeugen zu bekommen. Wähle ein Werkzeug aus und erstelle ein neues Objekt in der Grafik-Ansicht.
Werkzeug-Ansicht Button, um die Werkzeug-Ansicht zu öffnen und somit den Zugang zu den GeoGebra Werkzeugen zu bekommen. Wähle ein Werkzeug aus und erstelle ein neues Objekt in der Grafik-Ansicht.Die Algebra-Ansicht
Verwende den  Algebra-Ansicht Button, um die Algebra-Ansicht zu öffnen. Gib algebraische Ausdrücke, Befehle und Funktionen in das Eingabefeld ein, indem du die Tastatur verwendest. Die grafischen Darstellungen von diesen Objekten werden in der Grafik-Ansicht angezeigt. Die algebraischen numerischen Darstellungen aller erstellten Objekte werden auch in der
Algebra-Ansicht Button, um die Algebra-Ansicht zu öffnen. Gib algebraische Ausdrücke, Befehle und Funktionen in das Eingabefeld ein, indem du die Tastatur verwendest. Die grafischen Darstellungen von diesen Objekten werden in der Grafik-Ansicht angezeigt. Die algebraischen numerischen Darstellungen aller erstellten Objekte werden auch in der  Algebra-Ansicht angezeigt.
Algebra-Ansicht angezeigt.
 Algebra-Ansicht Button, um die Algebra-Ansicht zu öffnen. Gib algebraische Ausdrücke, Befehle und Funktionen in das Eingabefeld ein, indem du die Tastatur verwendest. Die grafischen Darstellungen von diesen Objekten werden in der Grafik-Ansicht angezeigt. Die algebraischen numerischen Darstellungen aller erstellten Objekte werden auch in der
Algebra-Ansicht Button, um die Algebra-Ansicht zu öffnen. Gib algebraische Ausdrücke, Befehle und Funktionen in das Eingabefeld ein, indem du die Tastatur verwendest. Die grafischen Darstellungen von diesen Objekten werden in der Grafik-Ansicht angezeigt. Die algebraischen numerischen Darstellungen aller erstellten Objekte werden auch in der  Algebra-Ansicht angezeigt.
Algebra-Ansicht angezeigt.Die Tabellen-Ansicht
Verwende den  Tabellen-Ansicht Button, um die Tabellen-Ansicht zu öffnen. Wenn du für eine Funktion die Wertetabelle aktiviert hast, findest du diese dort.
Tabellen-Ansicht Button, um die Tabellen-Ansicht zu öffnen. Wenn du für eine Funktion die Wertetabelle aktiviert hast, findest du diese dort.
 Tabellen-Ansicht Button, um die Tabellen-Ansicht zu öffnen. Wenn du für eine Funktion die Wertetabelle aktiviert hast, findest du diese dort.
Tabellen-Ansicht Button, um die Tabellen-Ansicht zu öffnen. Wenn du für eine Funktion die Wertetabelle aktiviert hast, findest du diese dort. Die Verteilung-Ansicht
Verwende den  Verteilung-Ansicht Button, um die Verteilung-Ansicht zu öffnen. Damit kannst du einfache Probleme der Wahrscheinlichkeitsrechnung berechnen und graphisch darstellen.
Verteilung-Ansicht Button, um die Verteilung-Ansicht zu öffnen. Damit kannst du einfache Probleme der Wahrscheinlichkeitsrechnung berechnen und graphisch darstellen.
Ansichten erweitern/ausblenden
Die  Algebra-Ansicht oder die
Algebra-Ansicht oder die  Tabellen-Ansicht können auf Vollbild erweitert werden, wenn du die Grafik-Ansicht nicht benötigst. So hast du mehr Platz für deine Eingaben und Beobachtungen.
Du kannst dir auch nur die Grafik-Ansicht anzeigen lassen und die anderen Ansichten schließen. Wähle dazu die ausgewählte Ansicht aus der Navigation aus. Andere Ansichten können über die entsprechenden Buttons wieder angezeigt werden.
Tabellen-Ansicht können auf Vollbild erweitert werden, wenn du die Grafik-Ansicht nicht benötigst. So hast du mehr Platz für deine Eingaben und Beobachtungen.
Du kannst dir auch nur die Grafik-Ansicht anzeigen lassen und die anderen Ansichten schließen. Wähle dazu die ausgewählte Ansicht aus der Navigation aus. Andere Ansichten können über die entsprechenden Buttons wieder angezeigt werden.
 Algebra-Ansicht oder die
Algebra-Ansicht oder die  Tabellen-Ansicht können auf Vollbild erweitert werden, wenn du die Grafik-Ansicht nicht benötigst. So hast du mehr Platz für deine Eingaben und Beobachtungen.
Du kannst dir auch nur die Grafik-Ansicht anzeigen lassen und die anderen Ansichten schließen. Wähle dazu die ausgewählte Ansicht aus der Navigation aus. Andere Ansichten können über die entsprechenden Buttons wieder angezeigt werden.
Tabellen-Ansicht können auf Vollbild erweitert werden, wenn du die Grafik-Ansicht nicht benötigst. So hast du mehr Platz für deine Eingaben und Beobachtungen.
Du kannst dir auch nur die Grafik-Ansicht anzeigen lassen und die anderen Ansichten schließen. Wähle dazu die ausgewählte Ansicht aus der Navigation aus. Andere Ansichten können über die entsprechenden Buttons wieder angezeigt werden. Das Menü
Öffne das  Menü der GeoGebra Rechner Suite. Hier kannst du neue Dateien erstellen, vorhandene Materialien öffnen, deine Arbeit speichern und diese mit anderen teilen, sowie auch die Einstellungen ändern, zwischen GeoGebra Rechnern wechseln oder Hilfe bekommen, falls du welche benötigst.
Menü der GeoGebra Rechner Suite. Hier kannst du neue Dateien erstellen, vorhandene Materialien öffnen, deine Arbeit speichern und diese mit anderen teilen, sowie auch die Einstellungen ändern, zwischen GeoGebra Rechnern wechseln oder Hilfe bekommen, falls du welche benötigst.
 Menü der GeoGebra Rechner Suite. Hier kannst du neue Dateien erstellen, vorhandene Materialien öffnen, deine Arbeit speichern und diese mit anderen teilen, sowie auch die Einstellungen ändern, zwischen GeoGebra Rechnern wechseln oder Hilfe bekommen, falls du welche benötigst.
Menü der GeoGebra Rechner Suite. Hier kannst du neue Dateien erstellen, vorhandene Materialien öffnen, deine Arbeit speichern und diese mit anderen teilen, sowie auch die Einstellungen ändern, zwischen GeoGebra Rechnern wechseln oder Hilfe bekommen, falls du welche benötigst.Rückgängig und Wiederherstellen
Verwende den  Rückgängig-Button, um deine Aktivität Schritt für Schritt wieder rückgängig zu machen. Nachdem du
Rückgängig-Button, um deine Aktivität Schritt für Schritt wieder rückgängig zu machen. Nachdem du  Rückgängig ausgewählt hast, erscheint ein
Rückgängig ausgewählt hast, erscheint ein  Wiederherstellen-Button.
Anmerkung: Der
Wiederherstellen-Button.
Anmerkung: Der  Rückgängig-Button erscheint, sobald du mindestens ein Objekt erstellt hast.
Rückgängig-Button erscheint, sobald du mindestens ein Objekt erstellt hast.
 Rückgängig-Button erscheint, sobald du mindestens ein Objekt erstellt hast.
Rückgängig-Button erscheint, sobald du mindestens ein Objekt erstellt hast.Die Einstellungen
Wähle  Einstellungen in der oberen rechten Ecke, um die Einstellungen zu öffnen.
Entscheide, ob die Achsen oder ein Koordinatengitter angezeigt werden sollen, oder ändere die Objektansicht. Du kannst auch noch weitere Einstellungen öffnen, um die globalen Einstellungen (z.B.: Runden, Sprache), die Grafik-Ansicht Einstellungen (z.B.: Art des Koordinatengitters, Abstand auf den Achsen) oder die Algebra-Ansicht Einstellungen (z.B.: Bezeichnungen) zu ändern.
Anmerkung: Die geänderten Einstellungen für die Algebra- oder Grafik-Ansicht gelten nur für den aktuell genutzten Rechner.
Einstellungen in der oberen rechten Ecke, um die Einstellungen zu öffnen.
Entscheide, ob die Achsen oder ein Koordinatengitter angezeigt werden sollen, oder ändere die Objektansicht. Du kannst auch noch weitere Einstellungen öffnen, um die globalen Einstellungen (z.B.: Runden, Sprache), die Grafik-Ansicht Einstellungen (z.B.: Art des Koordinatengitters, Abstand auf den Achsen) oder die Algebra-Ansicht Einstellungen (z.B.: Bezeichnungen) zu ändern.
Anmerkung: Die geänderten Einstellungen für die Algebra- oder Grafik-Ansicht gelten nur für den aktuell genutzten Rechner.
 Einstellungen in der oberen rechten Ecke, um die Einstellungen zu öffnen.
Entscheide, ob die Achsen oder ein Koordinatengitter angezeigt werden sollen, oder ändere die Objektansicht. Du kannst auch noch weitere Einstellungen öffnen, um die globalen Einstellungen (z.B.: Runden, Sprache), die Grafik-Ansicht Einstellungen (z.B.: Art des Koordinatengitters, Abstand auf den Achsen) oder die Algebra-Ansicht Einstellungen (z.B.: Bezeichnungen) zu ändern.
Anmerkung: Die geänderten Einstellungen für die Algebra- oder Grafik-Ansicht gelten nur für den aktuell genutzten Rechner.
Einstellungen in der oberen rechten Ecke, um die Einstellungen zu öffnen.
Entscheide, ob die Achsen oder ein Koordinatengitter angezeigt werden sollen, oder ändere die Objektansicht. Du kannst auch noch weitere Einstellungen öffnen, um die globalen Einstellungen (z.B.: Runden, Sprache), die Grafik-Ansicht Einstellungen (z.B.: Art des Koordinatengitters, Abstand auf den Achsen) oder die Algebra-Ansicht Einstellungen (z.B.: Bezeichnungen) zu ändern.
Anmerkung: Die geänderten Einstellungen für die Algebra- oder Grafik-Ansicht gelten nur für den aktuell genutzten Rechner.