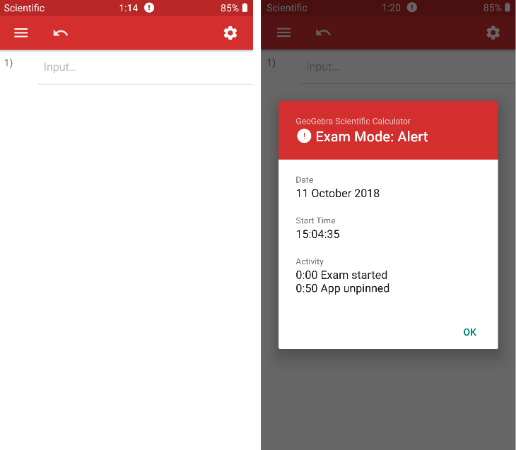Android - Scientific Calculator Exam Mode
You can access the GeoGebra Scientific Calculator Exam Mode by using the GeoGebra Scientific Calculator App.
Start the Scientific Calculator Exam Mode on your Android device in the App Menu
GeoGebra Scientific Calculator Exam Mode by using the GeoGebra Scientific Calculator App.
Start the Scientific Calculator Exam Mode on your Android device in the App Menu  by selecting
by selecting Exam Mode.
Exam Mode.
 GeoGebra Scientific Calculator Exam Mode by using the GeoGebra Scientific Calculator App.
Start the Scientific Calculator Exam Mode on your Android device in the App Menu
GeoGebra Scientific Calculator Exam Mode by using the GeoGebra Scientific Calculator App.
Start the Scientific Calculator Exam Mode on your Android device in the App Menu  by selecting
by selecting Exam Mode.
Exam Mode.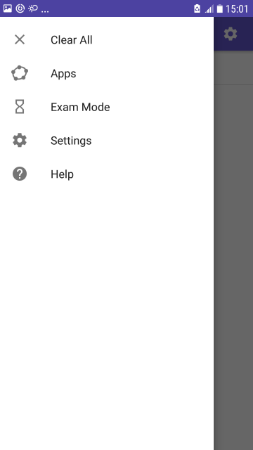
Prepare Exam Mode
An appearing dialog asks you to switch to Airplane Mode / Flight Mode. After activating flight mode, your phone will be pinned automatically. This makes sure, that your device is locked to the Scientific Calculator Exam Mode and doesn't allow access to anything else until you unpin it.
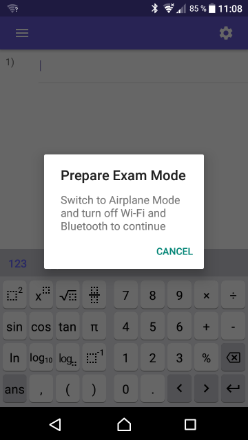
If you use the Scientific Calculator Exam Mode for the first time and you have not been asked before downloading the app, you will be asked to allow access to the gallery in order to save a screenshot of the Exam Details at the end of an exam.
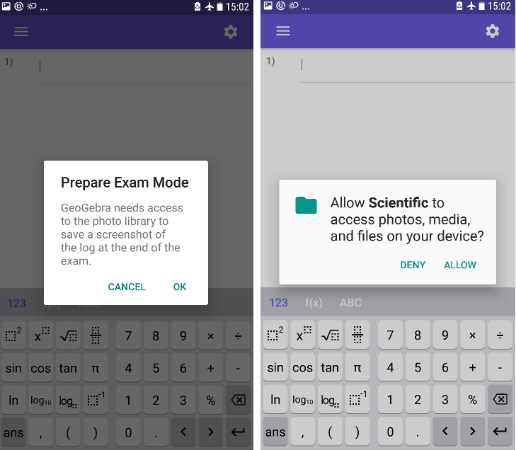
Start Exam
The Exam Mode is finally starting when confirming the Start Exam dialog. The timer starts and the header's color turns to green.
Every GeoGebra Exam starts with an empty view. If there were calculations before the exam, they are deleted automatically. During an exam, it is not possible to save any constructions.
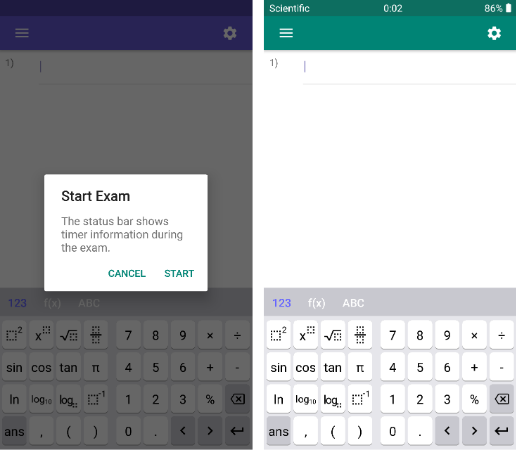
Exam Details
During the exam you can have a look at the  Exam Details. They provide information about the date and start time. Furthermore, you get the information about the exam status (OK or alert). You can find the Exam Details in the
Exam Details. They provide information about the date and start time. Furthermore, you get the information about the exam status (OK or alert). You can find the Exam Details in the  App menu.
App menu.
 Exam Details. They provide information about the date and start time. Furthermore, you get the information about the exam status (OK or alert). You can find the Exam Details in the
Exam Details. They provide information about the date and start time. Furthermore, you get the information about the exam status (OK or alert). You can find the Exam Details in the  App menu.
App menu.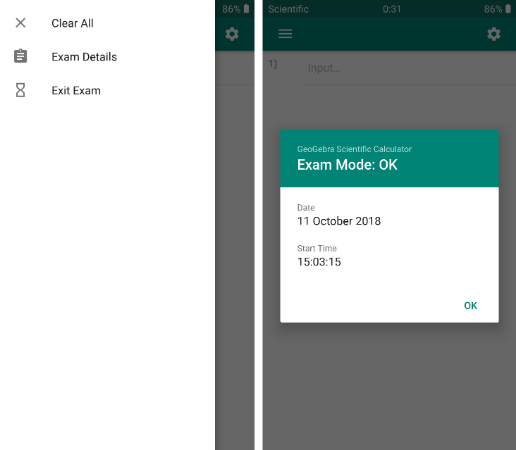
Exit Exam
At the end of the exam, you can leave the Exam Mode by opening the  App menu and selecting
App menu and selecting Exit Exam. You have to confirm your decision by selecting Exit in the appearing dialog.
After leaving the Exam Mode, the Exam Details are shown automatically. A screenshot of this dialog is saved in the gallery of your mobile device, so you can have a look at it again later.
Exit Exam. You have to confirm your decision by selecting Exit in the appearing dialog.
After leaving the Exam Mode, the Exam Details are shown automatically. A screenshot of this dialog is saved in the gallery of your mobile device, so you can have a look at it again later.
 App menu and selecting
App menu and selecting Exit Exam. You have to confirm your decision by selecting Exit in the appearing dialog.
After leaving the Exam Mode, the Exam Details are shown automatically. A screenshot of this dialog is saved in the gallery of your mobile device, so you can have a look at it again later.
Exit Exam. You have to confirm your decision by selecting Exit in the appearing dialog.
After leaving the Exam Mode, the Exam Details are shown automatically. A screenshot of this dialog is saved in the gallery of your mobile device, so you can have a look at it again later. 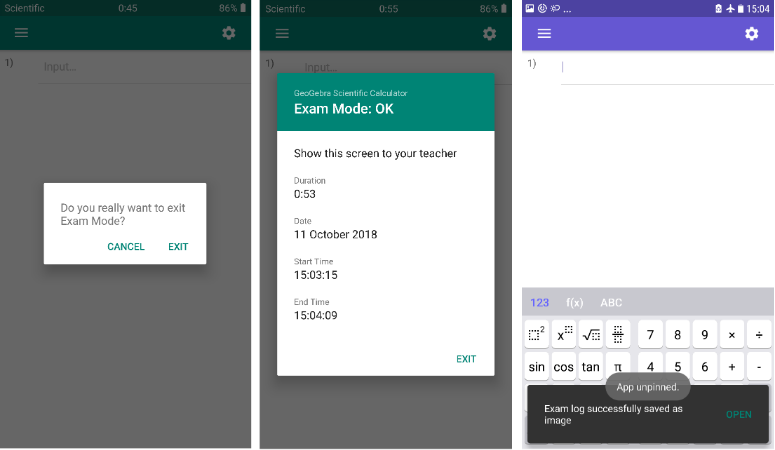
Your Android device is now no longer pinned to the Scientific Calculator App. You can use your device again with all its functionalities. Note that you have to end Airplane Mode manually in order to be online again.
Exam Mode and Security
If the app is unpinned, you will immediately get a visual alert. The header turns red. The alert is also shown in the Exam Details.
Note: The app can be unpinned by touching and holding the Home and Back keys at the same time.