GeoGebra Opdrachten
Hoe voeg ik een GeoGebra opdracht toe?
Klik in de GeoGebra Werkblad editor op + VOEG EEN ITEM TOE en selecteer  GeoGebra Opdracht in de lijst met beschibare Werkblad items.
GeoGebra Opdracht in de lijst met beschibare Werkblad items.
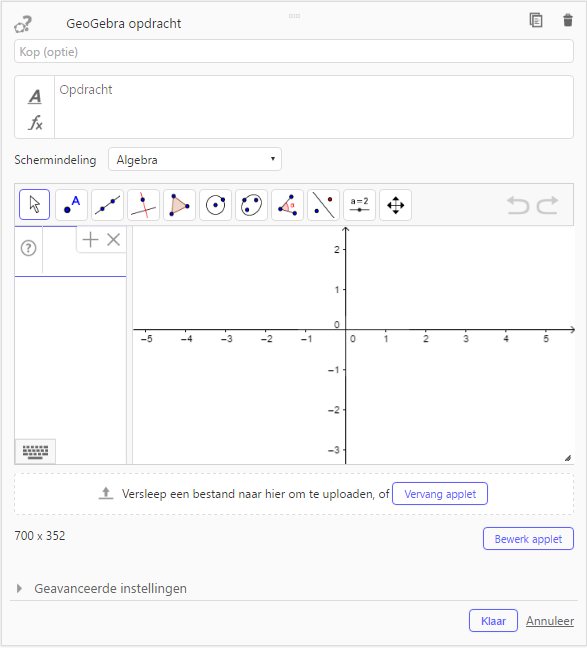
Instructies
- Typ een Titel voor je opdracht (optioneel).
- Beschrijf de opdracht of geef instructies.
- Kies de gewenste Wiskunde App uit het drop-down menu.
- Gebruik het getoonde GeoGebra applet om het interactieve deel van de GeoGebra opdracht voor te bereiden op een van de volgende manieren:
- Wijzig het standaard applet via de knop Bewerk applet
- Vervang het lege applet door een bestaand applet via de knop Vervang Applet
 Versleep een .ggb bestand naar het gebied binnen de stippellijnen om het toe te voegen.
Versleep een .ggb bestand naar het gebied binnen de stippellijnen om het toe te voegen.- Wijzig de Geavanceerde Instellingen van je applet (optioneel).
- Selecteer Klaar wanneer je de opdracht voorbereid hebt.
Hoe bewerk ik een GeoGebra opdracht?
Wanneer de muisaanwijzer boven een toegevoegde GeoGebra opdracht beweegt, verschijnen de beschikbare opties om de opdracht te bewerken. Klik op het overeenkomstige icoon.
 Bewerken: Bewerk de Titel van de GeoGebra opdracht of de tekst, of breng wijzigingen aan in het applet.
Bewerken: Bewerk de Titel van de GeoGebra opdracht of de tekst, of breng wijzigingen aan in het applet.- Via de knop Bewerk applet kan je je constructie openen en bewerken met de GeoGebra Web App. Tip: Je kunt de rechteronderhoek van het applet verslepen en zo het scherm om je applet te bewerken vergroten. Dit maakt het bewerken van het applet gemakkelijker. Merk op dat dit de afmeting van het applet in je dynamisch werkblad niet verandert.
- Via de knop Vervang Applet kan je je applet vervangen door een nieuw applet.
 Versleep een .ggb bestand naar het gebied binnen de stippellijnen om het toe te voegen.
Versleep een .ggb bestand naar het gebied binnen de stippellijnen om het toe te voegen.
-
 Kopie: Kopieer de GeoGebra opdracht als je ze wil herbruikenin het dynamisch werkblad.
Kopie: Kopieer de GeoGebra opdracht als je ze wil herbruikenin het dynamisch werkblad.  Wissen: Wis de GeoGebra opdracht uit je dynamisch werkblad.
Wissen: Wis de GeoGebra opdracht uit je dynamisch werkblad.
Geavanceerde instellingen
Je kunt het GeoGebra Applet verder aanpassen in de Geavanceerde Instellingen (b.v. Toon het menu, de opmaakwerkbalk, enz). Je vindt de Geavanceerde Instellingen onder het applet.
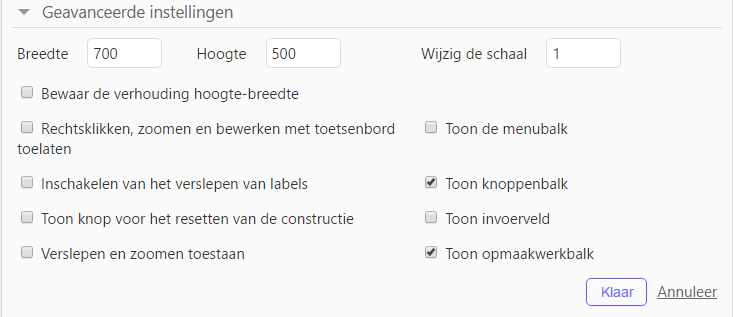
Meer details
Breedte en Hoogte
Typ de exacte afmetingen van je applet of versleep de rechteronderhoek van het applet om de afmeting te wijzigen.
Wijzig de schaal
Wijzig de schaal van je GeoGebra applet (de standaardschaal is 1).
Bewaar de verhouding hoogte-breedte
Met deze optie bewaar je deze verhouding wanneer je de afmetingen wijzigt.
Rechtsklikken, zoomen en bewerken met toetsenbord toelaten
Laat gebruikers toe om te rechtsklikken (MacOS: Ctrl-klik), zoomen, of het applet te wijzigen via het toetsenbord.
Inschakelen van het verslepen van labels
Laat gebruikers toe om de labels van objecten te verslepen naar een nieuwe positie.
Toon knop voor het resetten van de constructie
Met deze knop plaats je het applet opnieuw in zijn begintoestand.
Verslepen en zoomen toestaan
Hiermee kunnen gebruikers het  Tekenvenster verslepen en in- en uitzoomen met het muiswiel.
Toon de menubalk
Toon de knop
Tekenvenster verslepen en in- en uitzoomen met het muiswiel.
Toon de menubalk
Toon de knop  Menu in de rechterbovenhoek van het applet, waarmee gebruikers het volledige GeoGebramenu kunnen openen.
Toon knoppenbalk
Toon de knoppenbalk bovenaan in het Applet.
Opmerking: Bij een GeoGebra opdracht wordt deze optie standaard aangevinkt.
Toon invoerveld
Toon de Invoerbalk onderaan in het
Menu in de rechterbovenhoek van het applet, waarmee gebruikers het volledige GeoGebramenu kunnen openen.
Toon knoppenbalk
Toon de knoppenbalk bovenaan in het Applet.
Opmerking: Bij een GeoGebra opdracht wordt deze optie standaard aangevinkt.
Toon invoerveld
Toon de Invoerbalk onderaan in het  Tekenvenster of het Algebra Invoerveld in het
Tekenvenster of het Algebra Invoerveld in het  Algebra venster (wanneer dit zichtbaar is).
Toon opmaakwerkbalk
Toon de opmaakwerkbald, waarmee gebruikers de eigenschappen van objecten kunnen wijzigen.
Selecteer Klaar om het bewerken van de Geavanceerde instellingen te beëindigen. Selecteer daarna Opslaan in de rechterbovenhoek van de Werkblad editor om je wijzigingen op te slaan.
Algebra venster (wanneer dit zichtbaar is).
Toon opmaakwerkbalk
Toon de opmaakwerkbald, waarmee gebruikers de eigenschappen van objecten kunnen wijzigen.
Selecteer Klaar om het bewerken van de Geavanceerde instellingen te beëindigen. Selecteer daarna Opslaan in de rechterbovenhoek van de Werkblad editor om je wijzigingen op te slaan.
 Tekenvenster verslepen en in- en uitzoomen met het muiswiel.
Toon de menubalk
Toon de knop
Tekenvenster verslepen en in- en uitzoomen met het muiswiel.
Toon de menubalk
Toon de knop  Menu in de rechterbovenhoek van het applet, waarmee gebruikers het volledige GeoGebramenu kunnen openen.
Toon knoppenbalk
Toon de knoppenbalk bovenaan in het Applet.
Opmerking: Bij een GeoGebra opdracht wordt deze optie standaard aangevinkt.
Toon invoerveld
Toon de Invoerbalk onderaan in het
Menu in de rechterbovenhoek van het applet, waarmee gebruikers het volledige GeoGebramenu kunnen openen.
Toon knoppenbalk
Toon de knoppenbalk bovenaan in het Applet.
Opmerking: Bij een GeoGebra opdracht wordt deze optie standaard aangevinkt.
Toon invoerveld
Toon de Invoerbalk onderaan in het  Tekenvenster of het Algebra Invoerveld in het
Tekenvenster of het Algebra Invoerveld in het  Algebra venster (wanneer dit zichtbaar is).
Toon opmaakwerkbalk
Toon de opmaakwerkbald, waarmee gebruikers de eigenschappen van objecten kunnen wijzigen.
Selecteer Klaar om het bewerken van de Geavanceerde instellingen te beëindigen. Selecteer daarna Opslaan in de rechterbovenhoek van de Werkblad editor om je wijzigingen op te slaan.
Algebra venster (wanneer dit zichtbaar is).
Toon opmaakwerkbalk
Toon de opmaakwerkbald, waarmee gebruikers de eigenschappen van objecten kunnen wijzigen.
Selecteer Klaar om het bewerken van de Geavanceerde instellingen te beëindigen. Selecteer daarna Opslaan in de rechterbovenhoek van de Werkblad editor om je wijzigingen op te slaan.