Editar objetos
Tarea
Familiarízate con la herramienta  Seleccionar Objetos de la
Seleccionar Objetos de la  Vista lápiz. Aprende a editar el estilo de los objetos y a agrupar, ordenar, fijar, copiar y pegar objetos.
Vista lápiz. Aprende a editar el estilo de los objetos y a agrupar, ordenar, fijar, copiar y pegar objetos.
 Seleccionar Objetos de la
Seleccionar Objetos de la  Vista lápiz. Aprende a editar el estilo de los objetos y a agrupar, ordenar, fijar, copiar y pegar objetos.
Vista lápiz. Aprende a editar el estilo de los objetos y a agrupar, ordenar, fijar, copiar y pegar objetos. Herramienta Seleccionar objetos
Usa la herramienta  Seleccionar Objetos de la
Seleccionar Objetos de la  Vista Lápiz para seleccioonar uno o más objetos para moverlos, rotarlos, editarlos o eliminarlos.
Elige la herramienta
Vista Lápiz para seleccioonar uno o más objetos para moverlos, rotarlos, editarlos o eliminarlos.
Elige la herramienta  Seleccionar objetos y selecciona un objeto o arrastra un área con el puntero del ratón por encima de varios de ellos para seleccionarlos.
Verás un
Seleccionar objetos y selecciona un objeto o arrastra un área con el puntero del ratón por encima de varios de ellos para seleccionarlos.
Verás un  Recuadro alrededor de los objetos seleccionados.
Mueve los objetos seleccionados, cambia su tamaño o rótalos usando los manipuladores del
Recuadro alrededor de los objetos seleccionados.
Mueve los objetos seleccionados, cambia su tamaño o rótalos usando los manipuladores del  Recuadro. Usa la Barra de estilo para cambiar el estilo de los objetos seleccionados.
Recuadro. Usa la Barra de estilo para cambiar el estilo de los objetos seleccionados.
 Seleccionar Objetos de la
Seleccionar Objetos de la  Vista Lápiz para seleccioonar uno o más objetos para moverlos, rotarlos, editarlos o eliminarlos.
Elige la herramienta
Vista Lápiz para seleccioonar uno o más objetos para moverlos, rotarlos, editarlos o eliminarlos.
Elige la herramienta  Seleccionar objetos y selecciona un objeto o arrastra un área con el puntero del ratón por encima de varios de ellos para seleccionarlos.
Verás un
Seleccionar objetos y selecciona un objeto o arrastra un área con el puntero del ratón por encima de varios de ellos para seleccionarlos.
Verás un  Recuadro alrededor de los objetos seleccionados.
Mueve los objetos seleccionados, cambia su tamaño o rótalos usando los manipuladores del
Recuadro alrededor de los objetos seleccionados.
Mueve los objetos seleccionados, cambia su tamaño o rótalos usando los manipuladores del  Recuadro. Usa la Barra de estilo para cambiar el estilo de los objetos seleccionados.
Recuadro. Usa la Barra de estilo para cambiar el estilo de los objetos seleccionados.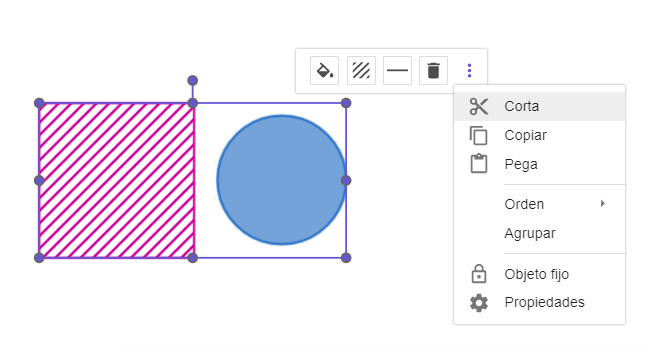
Cambia el estilo de los objetos
Elige la herramienta  Seleccionar Objetos y selecciona un objeto, o bien arrastra un área por encima de algunos objetos para seleccionarlos. Usa la Barra de estilo para cambiar ...
Seleccionar Objetos y selecciona un objeto, o bien arrastra un área por encima de algunos objetos para seleccionarlos. Usa la Barra de estilo para cambiar ...
 Seleccionar Objetos y selecciona un objeto, o bien arrastra un área por encima de algunos objetos para seleccionarlos. Usa la Barra de estilo para cambiar ...
Seleccionar Objetos y selecciona un objeto, o bien arrastra un área por encima de algunos objetos para seleccionarlos. Usa la Barra de estilo para cambiar ...
 | color | Cambia el color de los objetos seleccionados eligiendo uno de los colores predefinidos en la paleta o elige  más para obtener más opciones. más para obtener más opciones. |
 | opacidad | Cambia la opacidad de tu objeto moviendo el deslizador. 0% opacidad hara el objeto invisible, mientras que un 100% significa que no habrá transparencia alguna. |
 | relleno | Elige entre Estándar, Rallado, Punteado, Cruzado o Panal para rellenar tus formas. Además, puedes encontrar más opciones y estilos de relleno (por ejemplo: Relleno invertido, ángulo, espaciado) al abrir el menú contextual en la Barra de estilo, eligiendo  Propiedades y yendo a la pestaña Estilo. Propiedades y yendo a la pestaña Estilo. |

| estilo de línea | Elige el estilo de línea, que puede ser contínuo o alguna de las distintas opciones de punteado. |
 | grosor | Usa el deslizador para modificar el grosor de la línea de tus objetos. |
Inténtalo
Agrupar objetos
Selecciona más de un objeto usando la herramienta  Seleccionar Objetos, abre el menú contextual y elige Agrupar.
Los objetos seleccionados se combinarán para ser manipulados como un único objeto (por ejemplo: para moverlos, cambiar el estilo y las propiedades). Cuando seleccionas uno de los objetos agrupados, todo el grupo se selecciona y puede ser editado.
Los objetos pueden desagruparse en cualquier momento seleccionando Desagrupar desde el menú contextual.
Seleccionar Objetos, abre el menú contextual y elige Agrupar.
Los objetos seleccionados se combinarán para ser manipulados como un único objeto (por ejemplo: para moverlos, cambiar el estilo y las propiedades). Cuando seleccionas uno de los objetos agrupados, todo el grupo se selecciona y puede ser editado.
Los objetos pueden desagruparse en cualquier momento seleccionando Desagrupar desde el menú contextual.
 Seleccionar Objetos, abre el menú contextual y elige Agrupar.
Los objetos seleccionados se combinarán para ser manipulados como un único objeto (por ejemplo: para moverlos, cambiar el estilo y las propiedades). Cuando seleccionas uno de los objetos agrupados, todo el grupo se selecciona y puede ser editado.
Los objetos pueden desagruparse en cualquier momento seleccionando Desagrupar desde el menú contextual.
Seleccionar Objetos, abre el menú contextual y elige Agrupar.
Los objetos seleccionados se combinarán para ser manipulados como un único objeto (por ejemplo: para moverlos, cambiar el estilo y las propiedades). Cuando seleccionas uno de los objetos agrupados, todo el grupo se selecciona y puede ser editado.
Los objetos pueden desagruparse en cualquier momento seleccionando Desagrupar desde el menú contextual.Ordenar objetos
Para ubicar los objetos en forma óptima unos encima de otros, el orden de los mismos puede ser modificado. Selecciona un objeto y usa el botón  Más para abrir el menú contextual. Reorganiza los objetos seleccionando Orden y eligiendo las diferentes capas:
Más para abrir el menú contextual. Reorganiza los objetos seleccionando Orden y eligiendo las diferentes capas:
 Más para abrir el menú contextual. Reorganiza los objetos seleccionando Orden y eligiendo las diferentes capas:
Más para abrir el menú contextual. Reorganiza los objetos seleccionando Orden y eligiendo las diferentes capas:
- Traer al frente
- Traer adelante
- Enviar hacia atrás
- Enviar al fondo
Copiar y Pegar objetos
Es posible copiar y pegar objetos en el lienzo de alguna de las siguientes maneras:
Nota: También puedes utilizar los atajos de teclado o el botón  Más de la Barra de estilo para copiar y pegar objetos.
Más de la Barra de estilo para copiar y pegar objetos.
 | Haz clic derecho (en Mac OS: Ctrl-clic) sobre un objeto en en el lienzo y selecciona Copiar. |
 | Haz clic derecho (en Mac OS: Ctrl-clic) en un espacio vacío del mismo lienzo o en otra página y elige Pegar para insertar el objeto copiado. Nota: Puedes también pegar objetos que fueron copiados desde otra pestaña o en el portapapeles. |
 Más de la Barra de estilo para copiar y pegar objetos.
Más de la Barra de estilo para copiar y pegar objetos.Fijar objetos
Fija los objetos en una cierta posición del lienzo para que no puedan ser movidos por accidente.
Selecciona un objeto, usa el botón  Más para abrir el menú contextual y elije
Más para abrir el menú contextual y elije  Fijar Objeto. El objeto ya no podrá moverse, rotarse o modificarse su tamaño. Aún será posible editar su estilo.
Nota: Puedes desfijar el objeto en cualquier momento seleccionando nuevamente
Fijar Objeto. El objeto ya no podrá moverse, rotarse o modificarse su tamaño. Aún será posible editar su estilo.
Nota: Puedes desfijar el objeto en cualquier momento seleccionando nuevamente  Fijar Objeto en el menú contextual.
Fijar Objeto en el menú contextual.
 Más para abrir el menú contextual y elije
Más para abrir el menú contextual y elije  Fijar Objeto. El objeto ya no podrá moverse, rotarse o modificarse su tamaño. Aún será posible editar su estilo.
Nota: Puedes desfijar el objeto en cualquier momento seleccionando nuevamente
Fijar Objeto. El objeto ya no podrá moverse, rotarse o modificarse su tamaño. Aún será posible editar su estilo.
Nota: Puedes desfijar el objeto en cualquier momento seleccionando nuevamente  Fijar Objeto en el menú contextual.
Fijar Objeto en el menú contextual.