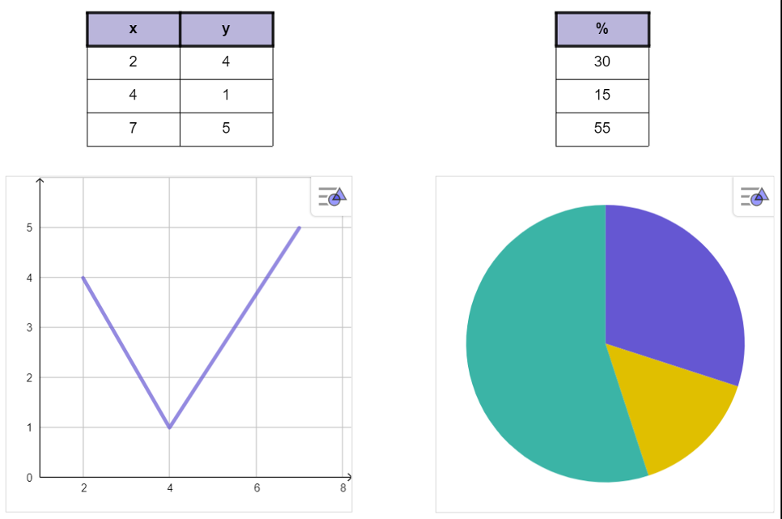| Selecteer de knop Tabel en klik in het canvas. Een Begrenzend kader verschijnt en je kunt meteen beginnen met typen.
Opmerking: Standaard heeft de tabel 2 rijen en 2 kolommen. |
 | Selecteer het Begrenzend kader om de Opmaakwerkbalk te openen, waar je de stijl en kleur van de tekst kunt wijzigen. |
 | Klik in een cel. Open het contextmenu via de knop Meer. Voeg rijen in boven/oner of kolommen links/rechts van de selecteerde cel om je tabel uit te breiden. |
 | Selecteer de tabel of een cel en bepaal de uitlijning in de Opmaakwerkbalk.
Opmerking: Selecteer je de hele tabel, dan worden de instellingen op alle cellen toegepast. |
 | Select the table or a cell en bepaal de horizontale uitlijning in de Opmaakwerkbalk. |
 | Selecteer de tabel of een cel en bepaal in de Opmaakwerkbalk of en zo ja welke omlijningen van de tabel of cel je wil tonen. |
 | Bepaal vervolgens de lijndikte van de randen in de Opmaakwerkbalk. |
 | Open het contextmenu via de knop Meer. Daar vind je nog extra Instellingen voor je tabel
(b.v.: Lettertype, Tekstafbreking). |
 | Wil je een hoofding toevoegen aan je tabel, selecteer dan Hoofding in het contextmenu en kies tussen Rij of Kolom. De toprij of linker kolom wordt dan gehighlighted. |
 Meer de knop
Meer de knop  Tabel en leer hoe je diagrammen kunt creëren vanuit tabellen.
Tabel en leer hoe je diagrammen kunt creëren vanuit tabellen. Tabel en leer hoe je diagrammen kunt creëren vanuit tabellen.
Tabel en leer hoe je diagrammen kunt creëren vanuit tabellen.