Elementi di un'attività
Cosa sono gli elementi di un'Attività?
Gli elementi sono le componenti di un'Attività dinamica: puoi inserire testi, domande, applet GeoGebra, immagini, video, pagine Web o file PDF per rendere la tua Attività completa di contenuti interessanti.
Per aggiungere degli elementi alla tua Attività, seleziona  AGGIUNGI ELEMENTO nell'Editor dell'Attività, quindi seleziona un elemento tra quelli disponibili (ad es. un testo).
In questa Attività imparerai ad inserire un testo e una domanda. Fai riferimento alle altre Attività di questo tutorial per imparare a inserire applet GeoGebra e ulteriori elementi (immagini, video, pagine Web, file PDF).
AGGIUNGI ELEMENTO nell'Editor dell'Attività, quindi seleziona un elemento tra quelli disponibili (ad es. un testo).
In questa Attività imparerai ad inserire un testo e una domanda. Fai riferimento alle altre Attività di questo tutorial per imparare a inserire applet GeoGebra e ulteriori elementi (immagini, video, pagine Web, file PDF).
 AGGIUNGI ELEMENTO nell'Editor dell'Attività, quindi seleziona un elemento tra quelli disponibili (ad es. un testo).
In questa Attività imparerai ad inserire un testo e una domanda. Fai riferimento alle altre Attività di questo tutorial per imparare a inserire applet GeoGebra e ulteriori elementi (immagini, video, pagine Web, file PDF).
AGGIUNGI ELEMENTO nell'Editor dell'Attività, quindi seleziona un elemento tra quelli disponibili (ad es. un testo).
In questa Attività imparerai ad inserire un testo e una domanda. Fai riferimento alle altre Attività di questo tutorial per imparare a inserire applet GeoGebra e ulteriori elementi (immagini, video, pagine Web, file PDF).Inserire un testo
Nell'Editor di Attività premi il pulsante  AGGIUNGI ELEMENTO e seleziona
AGGIUNGI ELEMENTO e seleziona  Testo nell'elenco di elementi dell'Attività disponibili.
Testo nell'elenco di elementi dell'Attività disponibili.
 AGGIUNGI ELEMENTO e seleziona
AGGIUNGI ELEMENTO e seleziona - Inserisci un titolo (ad es. Istruzioni, Descrizione,...) per il testo (facoltativo).
- Inserisci il testo che farà parte dell'Attività dinamica.
- Personalizza il testo utilizzando una delle seguenti opzioni:
 Testo: Formatta il testo (ad es. modifica di stile e dimesnione del carattere, allineamento, elenchi)
Testo: Formatta il testo (ad es. modifica di stile e dimesnione del carattere, allineamento, elenchi) Formula: Inserisce formule e simboli matematici (ad es. lettere dell'alfabeto greco, operatori, frecce).
Formula: Inserisce formule e simboli matematici (ad es. lettere dell'alfabeto greco, operatori, frecce).
- Seleziona Completato per confermare l'inserimento del testo, quindi Salva (in alto a destra nell'Editor dell'Attività) per salvare le modifiche.
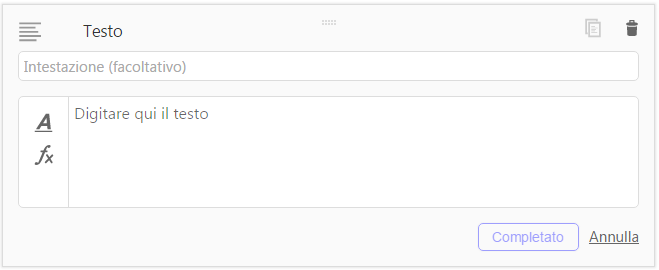
Inserire una domanda
Nell'Editor di Attività, premi il pulsante  AGGIUNGI ELEMENTO e seleziona
AGGIUNGI ELEMENTO e seleziona  Domanda nell'elenco di elementi dell'Attività disponibili.
Domanda nell'elenco di elementi dell'Attività disponibili.
 AGGIUNGI ELEMENTO e seleziona
AGGIUNGI ELEMENTO e seleziona - Inserisci un titolo per la domanda (facoltativo).
- Inserisci la domanda.
- Personalizza il testo della domanda utilizzando una delle seguenti opzioni:
 Testo: formatta il testo (ad es. modifica dello stile e delle dimensioni del testo, allineamento, creazione di elenchi)
Testo: formatta il testo (ad es. modifica dello stile e delle dimensioni del testo, allineamento, creazione di elenchi) Formula: inserisce formule matematiche, che possono includere i vari tipi di simboli matematici (ad es.lettere greche, operatori, frecce).
Formula: inserisce formule matematiche, che possono includere i vari tipi di simboli matematici (ad es.lettere greche, operatori, frecce).
- Decidi il tipo di domanda da creare, selezionando la scheda corrispondente: Domanda a risposta aperta o Domanda a risposta multipla.
- Inserire le opzioni di risposta.
- Se la domanda è a risposta aperta, è possibile inserire una risposta esemplificativa, che possa consentire agli utenti di verificare la propria risposta, confrontandola con quella fornita.
- Se la domanda è a risposta multipla, inserire un certo numero di risposte corrette o errate.
- Nota: Ricorda di selezionare la risposta o le risposte corrette, in modo da consentire l'autovalutazione degli utenti.
- Seleziona Completato per chiudere la finestra di dialogo.
Domande a risposta aperta
Una domanda a risposta aperta non fornisce opzioni per le risposte, ma richiede che l'utente inserisca la propria risposta. Puoi comunque inserire un esempio di risposta e attivare la visualizzazione del pulsante Verifica la risposta per gli utenti.
Nota: Gli utenti non avranno accesso alla risposta a meno che tu non consenta loro di utilizzare il pulsante Verifica la risposta, nel qual caso potranno confrontare la propria risposta con quella fornita a titolo esemplificativo.
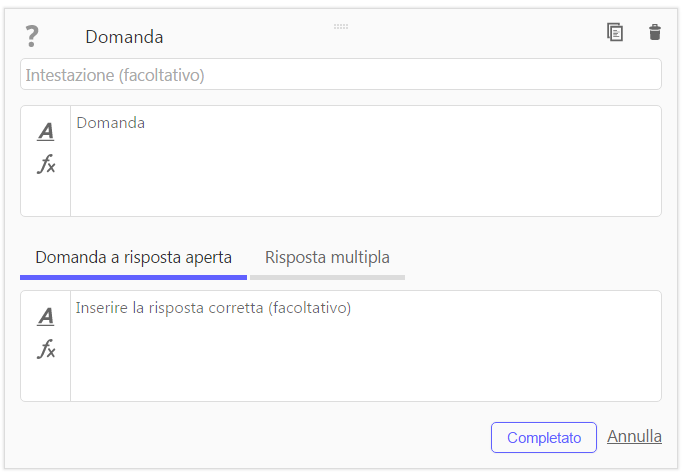
Domande a risposta multipla
Una domanda a risposta multipla offre un elenco di risposte, contenente almeno una risposta corretta.
Nota: Per risolvere con successo le domande a risposta multipla l'utente dovrà identificare e contrassegnare tutte le risposte corrette.
- Seleziona l'opzione Risposta multipla.
- Inserisci la prima risposta nel relativo campo testo.
- Aggiungi ulteriori risposte utilizzando Aggiungi risposta o premendo il tasto Invio.
- Contrassegna la risposta corretta (o le risposte corrette) in modo che sia possibile attivare in seguito la verifica automatica.
- Seleziona Completato al termine dell'inserimento della domanda.
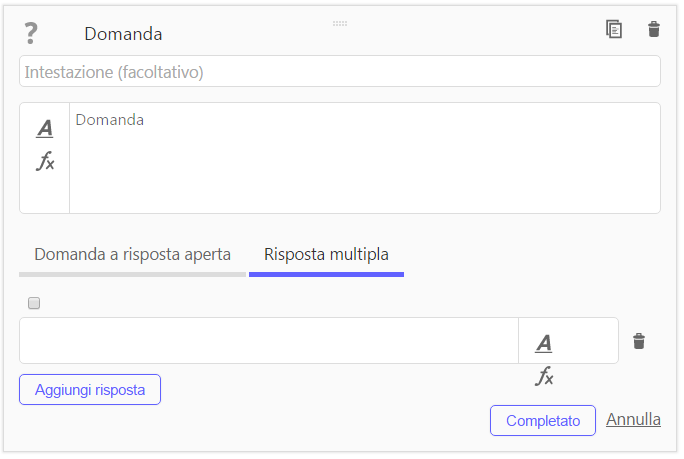
Modificare un elemento dell'Attività
Passando il puntatore del mouse sopra un'elemento dell'Attività, vengono visualizzate le opzioni di modifica, che possono essere attivate selezionando l'icona corrispondente.
 Modifica: modifica l'intestazione o il testo di un elemento domanda o un elemento testo.
Modifica: modifica l'intestazione o il testo di un elemento domanda o un elemento testo. Copia: Copia l'elemento selezionato in modo che possa essere riutilizzato all'interno della stessa Attività dinamica.
Copia: Copia l'elemento selezionato in modo che possa essere riutilizzato all'interno della stessa Attività dinamica. Elimina: Elimina l'elemento selezionato dall'Attività dinamica.
Elimina: Elimina l'elemento selezionato dall'Attività dinamica.