静的テキストの挿入
テキストツール
 テキストツールは、
テキストツールは、 グラフィックスビューにテキストを挿入するためのツールです。
グラフィックスビューにテキストを挿入するためのツールです。 テキストツールは、右から2番目のツールボックスの中にあります。
テキストツールは、右から2番目のツールボックスの中にあります。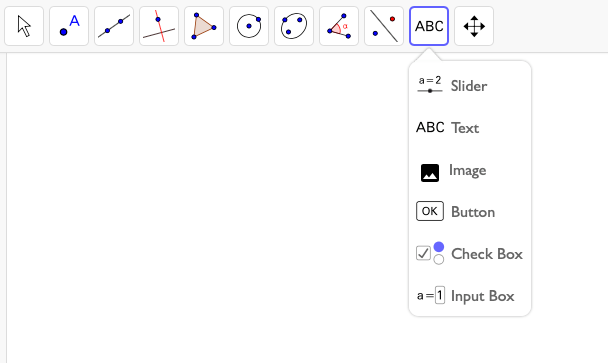
 テキストツールを選択し、
テキストツールを選択し、 グラフィックビュー上でクリックしてテキストの左下隅の位置を指定します。次に、表示されるテキストダイアログでテキストを入力します。入力が終わったら、OKをクリックします。
グラフィックビュー上でクリックしてテキストの左下隅の位置を指定します。次に、表示されるテキストダイアログでテキストを入力します。入力が終わったら、OKをクリックします。
 テキストツールを選択し、
テキストツールを選択し、 グラフィックビュー上でクリックしてテキストの左下隅の位置を指定します。次に、表示されるテキストダイアログでテキストを入力します。入力が終わったら、OKをクリックします。
グラフィックビュー上でクリックしてテキストの左下隅の位置を指定します。次に、表示されるテキストダイアログでテキストを入力します。入力が終わったら、OKをクリックします。テキストダイアログ
テキストの挿入ダイアログでは、以下の操作が可能です。
- テキストを入力し、その書式を変更する
- LaTeXの数式を入力する
- プレビュー: テキストのプレビューを表示します。
 オブジェクト:動的テキストを作成するための利用できる一覧があります。
オブジェクト:動的テキストを作成するための利用できる一覧があります。
- :ギリシャ文字、数学記号、およびテキストで使用する特殊文字が用意されています。
- LaTeX数式:LaTeXの数式をいくつか用意しています。
静的テキストの挿入方法
静的テキストは常に変わらず、GeoGebraオブジェクトの値を参照しません。
| 1. |  | テキストツールを選択し、 グラフィックスビューの上部をクリックします。 グラフィックスビューの上部をクリックします。 |
| 2. | テキストフィールドに「正方形の面積を求めよ」と入力します。 ヒント:テキストフィールドの上にあるボタンでテキストの書式を変更することができます。 | |
| 3. | 上級をクリックすると、テキストのプレビューが表示されます。 | |
| 4. | 完了したらOKをクリックします。 | |
| 5. |  | テキストを適当な位置に移動させる。 |
| 6. | | スタイルバーを使って、テキストの書式を変更することができます。 |
| 7. |  |
試してみましょう
テキストの編集と書式設定
挿入および選択されたテキストは、 スタイルバーの中の
スタイルバーの中の 設定のテキストの入力 タブでいつでも編集することができます。
挿入されたテキストは、
設定のテキストの入力 タブでいつでも編集することができます。
挿入されたテキストは、 スタイルバーを使って書式設定できます(フォントスタイル、フォントサイズ、文字の色、背景の色など)。
ヒント:その他の書式設定オプションは、
スタイルバーを使って書式設定できます(フォントスタイル、フォントサイズ、文字の色、背景の色など)。
ヒント:その他の書式設定オプションは、 設定 で設定できます。
設定 で設定できます。
 設定のテキストの入力 タブでいつでも編集することができます。
挿入されたテキストは、
設定のテキストの入力 タブでいつでも編集することができます。
挿入されたテキストは、 設定 で設定できます。
設定 で設定できます。オブジェクトにテキストを取り付ける方法
オブジェクトにテキストをつけ、オブジェクトが移動したときにテキストも一緒に移動するようにします。
| 1. |  | テキスト 自由な点 を選択します。 |
| 2. |  | |
| 3. | | 位置のタブをクリックし、開始点として青い点のAを選択します。 |
| 4. |  | 青い点Aを動かして、文字が一緒に動くかどうか確認してください。 |
| 5. |  | 赤い点Bにテキスト 直線上の点をつけてください。 |
| 6. |  | 赤い点Bを動かして、文字が一緒に動くかどうか確認してください。 |