Afbeeldingen invoegen
De knop afbeelding
Met de knop  Afbeelding kan je een afbeelding invoegen in het
Afbeelding kan je een afbeelding invoegen in het  Tekenvenster. Je vind de knop
Tekenvenster. Je vind de knop  Afbeelding in de reeks knoppen met Bijzondere objecten .
Afbeelding in de reeks knoppen met Bijzondere objecten .
 Afbeelding kan je een afbeelding invoegen in het
Afbeelding kan je een afbeelding invoegen in het  Tekenvenster. Je vind de knop
Tekenvenster. Je vind de knop  Afbeelding in de reeks knoppen met Bijzondere objecten .
Afbeelding in de reeks knoppen met Bijzondere objecten . 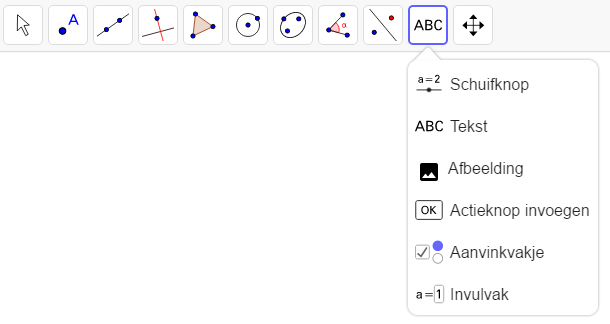
Selecteer de knop  Afbeelding en selecteer in het dialoogvenster een afbeeldingsbestand in een van je mappen.
Tip: Wanneer je geen geschikt afbeeldingsbestand op je computer hebt opgeslagen, kan je de afbeelding zonsondergang downloaden. Probeer daarna zelf een afbeelding in te voegen.
Afbeelding en selecteer in het dialoogvenster een afbeeldingsbestand in een van je mappen.
Tip: Wanneer je geen geschikt afbeeldingsbestand op je computer hebt opgeslagen, kan je de afbeelding zonsondergang downloaden. Probeer daarna zelf een afbeelding in te voegen.
 Afbeelding en selecteer in het dialoogvenster een afbeeldingsbestand in een van je mappen.
Tip: Wanneer je geen geschikt afbeeldingsbestand op je computer hebt opgeslagen, kan je de afbeelding zonsondergang downloaden. Probeer daarna zelf een afbeelding in te voegen.
Afbeelding en selecteer in het dialoogvenster een afbeeldingsbestand in een van je mappen.
Tip: Wanneer je geen geschikt afbeeldingsbestand op je computer hebt opgeslagen, kan je de afbeelding zonsondergang downloaden. Probeer daarna zelf een afbeelding in te voegen.Instructies
Opgave 1: Voeg een afbeelding in
| 1. | 
| Activeer de knop Afbeelding. Opmerking: Je vindt de knop Afbeelding in de tweede reeks knoppen van rechts. |
| 2. | Selecteer de gewenste afbeelding in het dialoogvenster en bevestig met OK om de afbeelding in te voegen in het  Tekenvenster. Tekenvenster. |
Opgave 2: Wijzig de ondoorzichtigheid van een ingevoegde afbeelding
Wijzig de Ondoorzichtigheid van een afbeelding om de objecten of assen te zien achter de afbeelding.
| 3. |  | Activeer de knop Verplaatsen en selecteer de afbeelding die je invoegde in het  Tekenvenster in opgave 1. Tekenvenster in opgave 1. |
| 4. |  | Open de Instellingen van de afbeeldingen via de knop |
| 5. | | Selecteer de tab Kleur in de  Instellingen. Instellingen. |
| 6. | | Verander de Ondoorzichtigheid van de afbeelding in de voorziene schuifknop (waarden tussen 0% en 100%) |
Probeer het zelf...
Instructies (vervolg)
Opgave 3: Absolute positie op het scherm
Je kunt de positie van een afbeelding absoluut bepalen ofwel afhankelijk van het coördinaatsysteem. Dit bepaal je met de knop  Object fixeren in de
Object fixeren in de  Opmaakwerkbalk van de afbeelding.
Opmaakwerkbalk van de afbeelding.
Opmerking: Je kunt de positie van de afbeelding ook fixeren door zijn  Instellingen te openen en in de tab Basis de optie Object fixeren te selecteren.
Instellingen te openen en in de tab Basis de optie Object fixeren te selecteren.
 Object fixeren in de
Object fixeren in de | 7. |  | Met de knop Object tonen / verbergen kan je de twee hoekpunten verbergen die de positie van de afbeelding bepalen in het  Tekenvenster. Tekenvenster.
|
| | Opmerking: Je vind deze knop in de laatste reeks knoppen. | |
| 8. | 
| Activeer de knop Verplaatsen en selecteer de afbeelding. |
| 9. | | Open de Opmaakwerkbalk van het  Tekenvenster. Tekenvenster. |
| 10. |  | Gebruik de knop  Object fixeren om de positie van de afbeelding in het venster absoluut te bepalen. Object fixeren om de positie van de afbeelding in het venster absoluut te bepalen.
|
 Instellingen te openen en in de tab Basis de optie Object fixeren te selecteren.
Instellingen te openen en in de tab Basis de optie Object fixeren te selecteren.Opgave 4: Creëer een achtergrondafbeelding
Je kunt een willekeurige afbeelding gebruiken als achtergrondafbeelding in het  Tekenvenster.
Tekenvenster.
Opmerking: Je kunt een achtergrondafbeelding niet meer selecteren in het  Tekenvenster.
Wil je de eigenschappen van een achtergrondafbeelding wijzigen, dan kan je dat als volgt:
Tekenvenster.
Wil je de eigenschappen van een achtergrondafbeelding wijzigen, dan kan je dat als volgt:
 Tekenvenster.
Tekenvenster.
| 11. |  | Activeer de knop Verplaatsen en selecteer de ingevoegde afbeelding in het  Tekenvenster. Tekenvenster. |
| 12. |  | Open de Instellingen van de afbeelding via de knop |
| 13. | | Selecteer in de tab Basis de optie Achtergrondafbeelding. |
 Tekenvenster.
Wil je de eigenschappen van een achtergrondafbeelding wijzigen, dan kan je dat als volgt:
Tekenvenster.
Wil je de eigenschappen van een achtergrondafbeelding wijzigen, dan kan je dat als volgt:
| 14. |  | Open het  Algebra venster in het menu Beeld. Algebra venster in het menu Beeld. |
| 15. | | Toon de Hulpbjecten via de  Instellingen van het Algebra venster. Instellingen van het Algebra venster. |
| 16. |  | Selecteer de afbeelding in het  Algebra venster. Algebra venster. |
| 17. | | Open de  Instellingen van de afbeelding via de knop Opmaakwerkbalk. Instellingen van de afbeelding via de knop Opmaakwerkbalk. |
| 18. |  | Vink in de tab Basis de optie Achtergrondafbeelding uit. |