Weitere Elemente für Aktivitäten
Ein Bild einfügen
Drücke im GeoGebra Editor für Aktivitäten auf  ELEMENT HINZUFÜGEN und wähle
ELEMENT HINZUFÜGEN und wähle  Bild aus der Liste der verfügbaren Elemente für deine Aktivität.
Bild aus der Liste der verfügbaren Elemente für deine Aktivität.
 ELEMENT HINZUFÜGEN und wähle
ELEMENT HINZUFÜGEN und wähle - Füge einen Titel für dein Bild hinzu (optional).
- Wähle das Bild, welches du einfügen möchtest, auf eine der folgenden Möglichkeiten:
 Verschiebe die Bilddatei in den angezeigten Bereich.
Verschiebe die Bilddatei in den angezeigten Bereich. - Klicke auf Bild auswählen, um ein Bild von deinem Computer hochzuladen. Suche nach der Bilddatei, die du hinzufügen möchtest, wähle die Datei aus und drücke auf Öffnen.
- Füge eine optionale Beschreibung ein.
- Passe die Höhe und Breite des Bildes an.
- Drücke auf Fertig, um den Dialog zu schließen, und füge das Bild der dynamischen Aktivität hinzu.
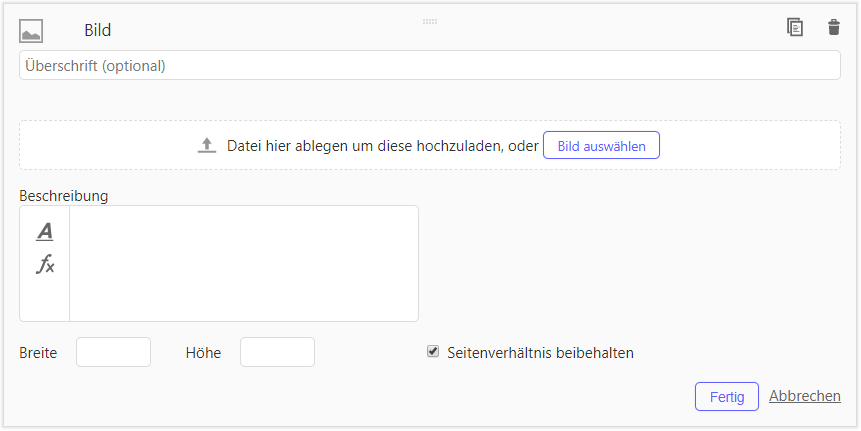
Ein Video einfügen
Drücke im GeoGebra Editor für Aktivitäten auf  ELEMENT HINZUFÜGEN und wähle
ELEMENT HINZUFÜGEN und wähle  Video aus der Liste von verfügbaren Elementen.
Video aus der Liste von verfügbaren Elementen.
 ELEMENT HINZUFÜGEN und wähle
ELEMENT HINZUFÜGEN und wähle - Füge den Titel des Videos hinzu (optional).
- Gib die URL deines Videos ein. Anmerkung: Du kannst kein Video direkt auf deinen GeoGebra Account hochladen, sondern musst einen Link zu einem existierenden online Video bereitstellen (z.B. von YouTube).
- Drücke Fertig, um den Dialog zu schließen, und ein Video in die dynamische Aktivität einzufügen.
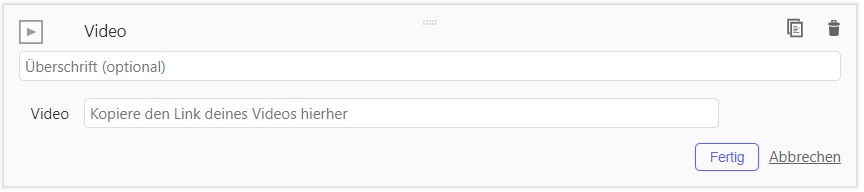
Eine Webseite einbetten
Drücke im GeoGebra Editor für Aktivitäten auf  ELEMENT HINZUFÜGEN und wähle
ELEMENT HINZUFÜGEN und wähle  Web aus der Liste der verfügbaren Elemente aus.
Web aus der Liste der verfügbaren Elemente aus.
 ELEMENT HINZUFÜGEN und wähle
ELEMENT HINZUFÜGEN und wähle - Füge eine Überschrift ein (optional).
- Füge die URL von der Webseite, die du haben möchtest, ein.
- Passe die Breite und Höhe des eingebetteten Fensters an und wähle aus, ob die Webseite als Pop-up angezeigt werden soll.
- Drücke auf Fertig, um den Dialog zu schließen und die Webseite in deiner Aktivität einzubetten.
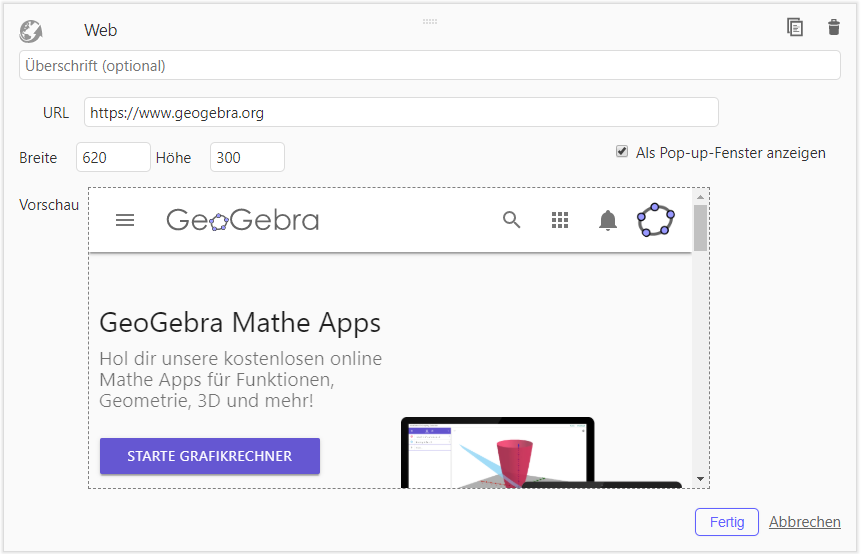
Eine PDF-Datei einfügen
Drücke im GeoGebra Editor für Aktivitäten auf  ELEMENT HINZUFÜGEN und wähle
ELEMENT HINZUFÜGEN und wähle  PDF-Datei von der Liste der verfügbaren Elemente aus.
PDF-Datei von der Liste der verfügbaren Elemente aus.
 ELEMENT HINZUFÜGEN und wähle
ELEMENT HINZUFÜGEN und wähle - Füge eine Überschrift für deine Datei ein (optional).
- Wähle die PDF-Datei aus, die du auf eine der folgenden Arten einfügen kannst:
 Ziehe die PDF-Datei in den gestrichelten Bereich.
Ziehe die PDF-Datei in den gestrichelten Bereich. - Drücke auf PDF Datei auswählen, um eine PDF-Datei von deinem Computer hochzuladen. Durchsuche deinen Computer nach der PDF-Datei, die du deiner Aktivität hinzufügen möchtest, wähle die Datei aus und drücke auf Öffnen.
- Drücke auf Fertig, um den Dialog zu schließen, und die PDF-Datei in deine Aktivität einzufügen.
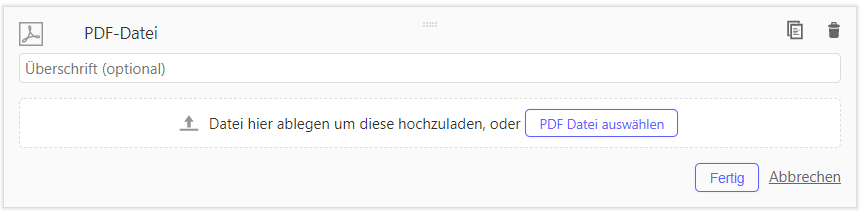
Wie du ein Element bearbeitest
Wenn du deinen Zeiger über ein bereits eingefügtes Element in deiner Aktivität fährst, erscheinen die Bearbeitungsoptionen. Wähle eine aus, indem du auf das entsprechende Symbol drückst.
 Bearbeiten: Bearbeite die Überschrift oder ändere das Bild, Video, die Web-Adresse oder PDF Datei.
Anmerkung: Es ist nicht möglich das Bild, Video oder die PDF-Datei selbst zu bearbeiten.
Bearbeiten: Bearbeite die Überschrift oder ändere das Bild, Video, die Web-Adresse oder PDF Datei.
Anmerkung: Es ist nicht möglich das Bild, Video oder die PDF-Datei selbst zu bearbeiten. Kopieren: Du kannst Elemente kopieren, wenn du diese in der gleichen Aktivität wieder verwenden möchtest.
Kopieren: Du kannst Elemente kopieren, wenn du diese in der gleichen Aktivität wieder verwenden möchtest. Löschen: Lösche das Element aus deiner Aktivität.
Löschen: Lösche das Element aus deiner Aktivität.