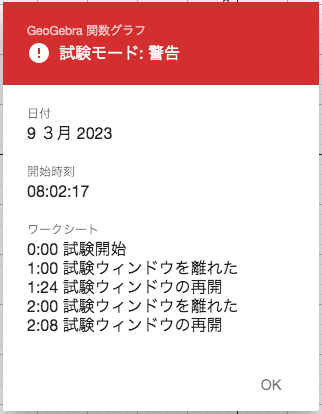Windows と MacOS
GeoGebra 試験モード にするには、ダウンロード版のGeoGebraアプリを使用します。
 アプリメニューで試験モードを選択し、端末での試験モードを開始します。
アプリメニューで試験モードを選択し、端末での試験モードを開始します。
- macOS: GeoGebra スイート, 関数グラフ, 幾何 or 数式処理(CAS)
- Windows: Calculator スイート, 関数グラフ, 幾何 or 数式処理(CAS)
 アプリメニューで試験モードを選択し、端末での試験モードを開始します。
アプリメニューで試験モードを選択し、端末での試験モードを開始します。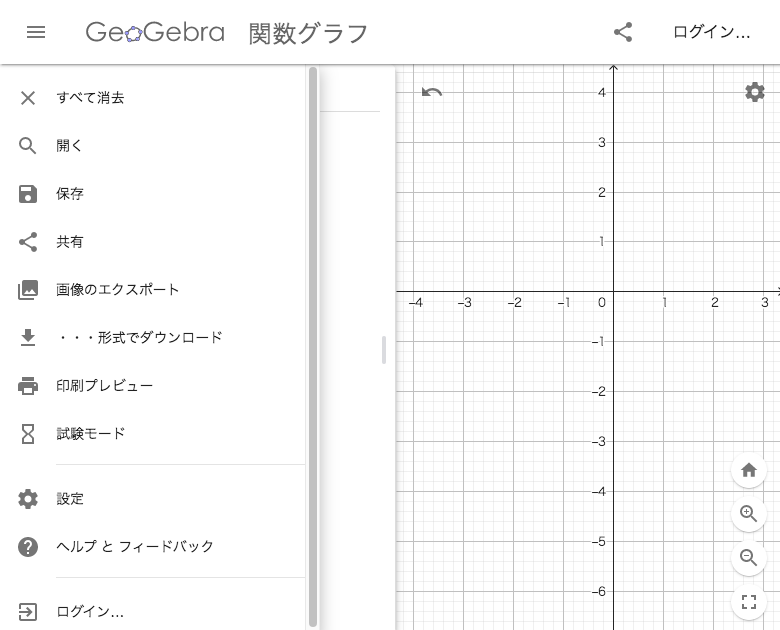
地域別の試験設定
さまざまな地域や国の間で生徒が必要とする計算機要件の違いをサポートするために、地域別試験モードを提供し、GeoGebra スイート アプリを使用するすべての教師、学校、および地区に適切なパッケージを提供しています。
例えば、ドイツのニーダーザクセンでは、学生は3D機能を使用することができないため、「Niedersachsen Abitur」試験モードでは3D機能を無効にしています。
下の表は、各試験モードのオプションでどの機能が利用できるかを示しています。
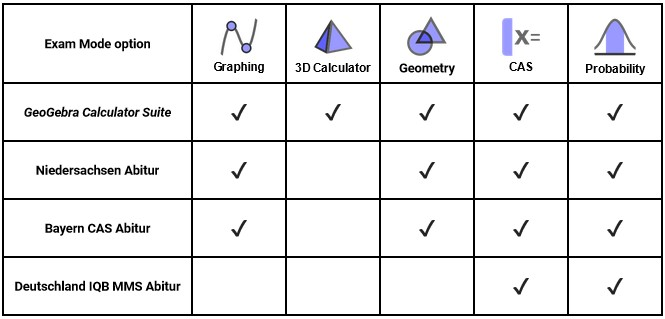
将来的には、より多くの地域オプションが利用できるようになる可能性があります。
常に GeoGebra スイート アプリの完全な機能を利用できる「GeoGebra スイート」の試験モードを選択することもできるようになります。
注:地域別試験モードは、MDM が主導する試験モードと一緒に使用することはできません。
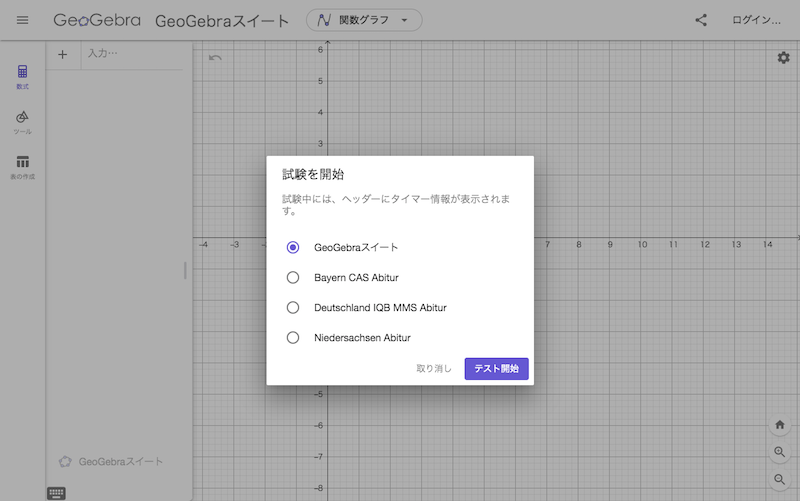
試験を開始
試験を開始ダイアログで テスト開始 を押すと、試験モードが開始されます。タイマーがスタートし、色が緑に変わります。
すべての GeoGebra 試験は、空のビューから始まります。事前に進行中の計算がある場合は、試験を開始する前に作業を保存するよう求められます。
注:AndroidおよびiOSアプリと比較して、ダウンロード版のアプリには機内モード/フライトモードのプロンプトは表示されません。
注:試験モードを開始した後も、GeoGebra スイートの 関数グラフ、幾何、数式処理(CAS)、空間図形 を切り替えることができます。
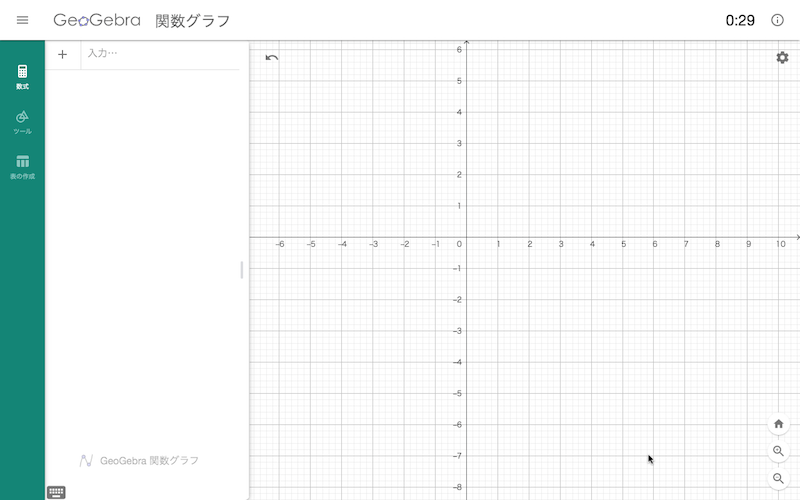
GeoGebra スイートで試験を受ける場合、バナーの左上隅と試験の詳細 で試験モードのオプションが表示されます。
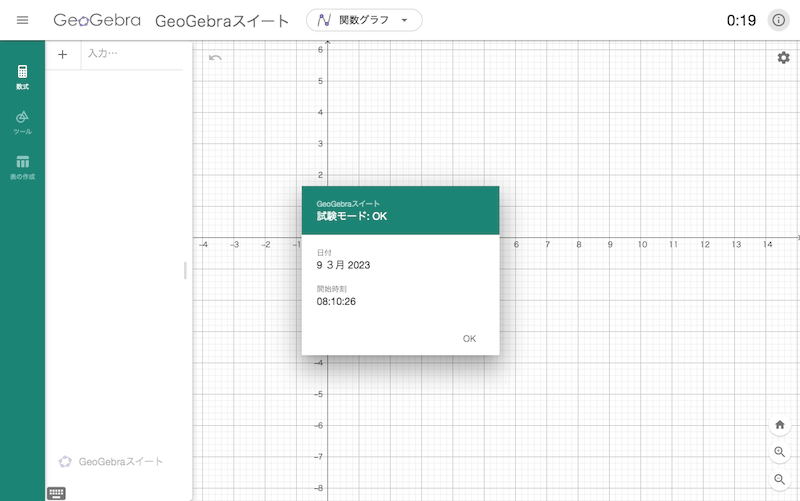
試験中の保存
試験中に作った作図を保存しておき、同じ試験中に再び作図を行うことができます。そのためメニューの中から保存を選択します。表示されるダイアログで名前を決め、保存 で確定します。保存したファイルは、メニューから開くを選択することで、再び開くことができます。試験モードを終了した後はこれらのファイルは利用できなくなります。
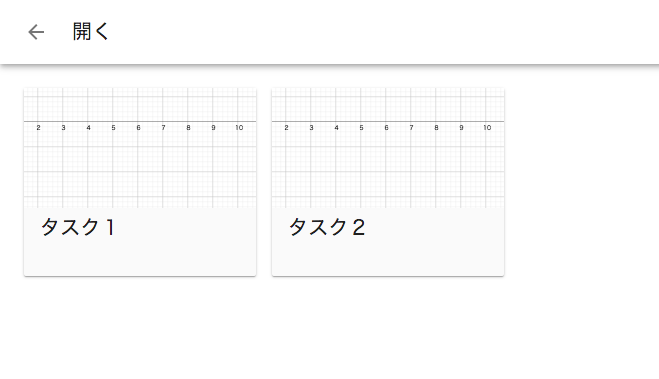
試験の詳細
試験中、試験ヘッダーの をクリックすると、いつでも 試験の詳細 を見ることができます。試験の詳細には、以下の情報が表示されます。
をクリックすると、いつでも 試験の詳細 を見ることができます。試験の詳細には、以下の情報が表示されます。
- 試験時間
- 日付
- 開始時刻と終了時刻
- ビジュアルアラートのタイムスタンプ(オプション)
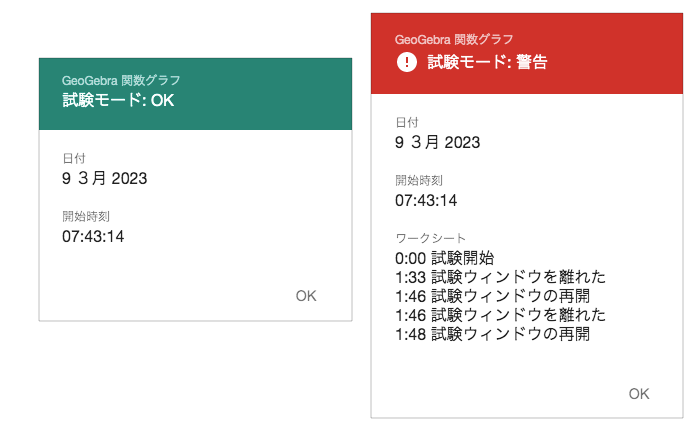
試験の終了
試験が終了したら、 メニューを開き、
メニューを開き、 試験モード終了 を選択することで、試験モードを終了することができます。その際、表示されるダイアログでOKを選択し、終了を確定します。
試験モード終了 を選択することで、試験モードを終了することができます。その際、表示されるダイアログでOKを選択し、終了を確定します。
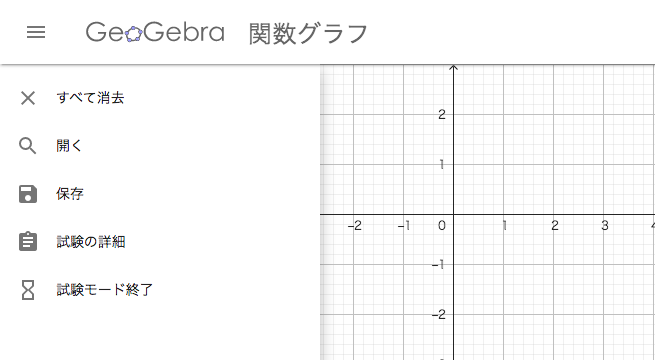
試験モードを終了すると、試験の詳細が自動的に表示されます。そして、試験の詳細を画像として保存する場所を選択するためのウィンドウが開きます。保存されていない試験の詳細がある場合は、スクリーンショットを撮って保存することも可能です。
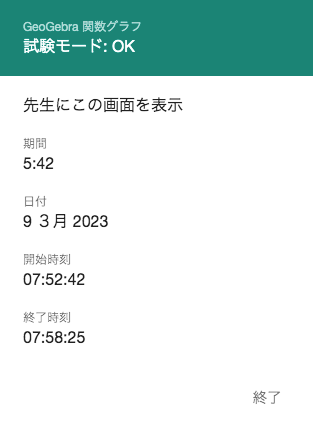
試験モードとセキュリティ
何らかの方法で試験ウィンドウから離れた場合(フルスクリーンモードを終了する、他のアプリに切り替える、他のソフトウェアを起動する、など)、警告を表示され、試験の詳細にも記録されます。
- 左側のヘッダーがすぐに赤くなり、試験モードを終了したことが一目瞭然になります。ヘッダーは、試験時間中も赤色のままです。
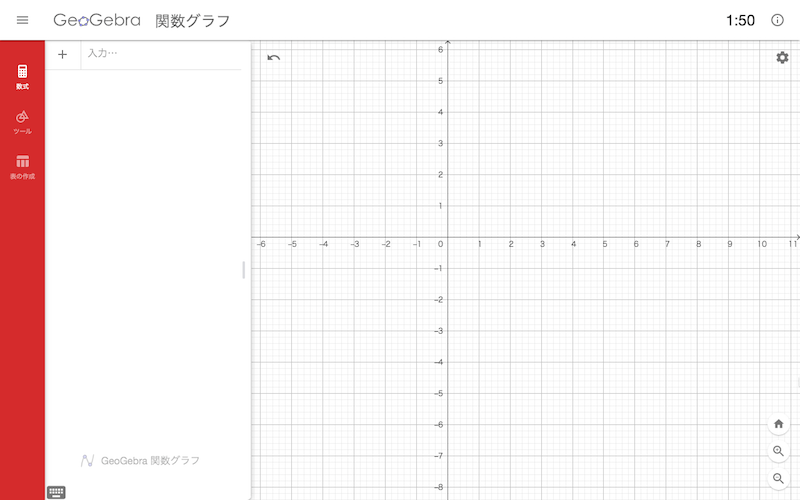
- 試験ウィンドウを出たことは、試験の詳細に記録され、イベントの正確なタイムスタンプが示されます。再入力も同様に試験の詳細に記録され、試験ウィンドウの外にフォーカスがあった時間を確認することができます。