Éléments d'activité disponibles
Qu'est-ce qu'un élément d'activités?
Les éléments de l'activité sont destinés à compléter les activités. Il s'agit de texte, d'illustrations, de capsules vidéo, de document PDF, de pages Internet et, bien sûr, d'appliquettes GeoGebra.
Pour ajouter un élément, cliquez sur le bouton  AJOUTER UN ÉLÉMENT dans le bas de l'éditeur d'activités. Sélectionnez ensuite un élément dans la liste fournie.
Dans cette activité, vous apprendrez à insérer un texte et une question. Consultez la suite du tutoriel pour apprendre comment insérer des appliquettes GeoGebra et d'autres éléments (illustration, vidéo, page Internet, fichier PDF.)
AJOUTER UN ÉLÉMENT dans le bas de l'éditeur d'activités. Sélectionnez ensuite un élément dans la liste fournie.
Dans cette activité, vous apprendrez à insérer un texte et une question. Consultez la suite du tutoriel pour apprendre comment insérer des appliquettes GeoGebra et d'autres éléments (illustration, vidéo, page Internet, fichier PDF.)
 AJOUTER UN ÉLÉMENT dans le bas de l'éditeur d'activités. Sélectionnez ensuite un élément dans la liste fournie.
Dans cette activité, vous apprendrez à insérer un texte et une question. Consultez la suite du tutoriel pour apprendre comment insérer des appliquettes GeoGebra et d'autres éléments (illustration, vidéo, page Internet, fichier PDF.)
AJOUTER UN ÉLÉMENT dans le bas de l'éditeur d'activités. Sélectionnez ensuite un élément dans la liste fournie.
Dans cette activité, vous apprendrez à insérer un texte et une question. Consultez la suite du tutoriel pour apprendre comment insérer des appliquettes GeoGebra et d'autres éléments (illustration, vidéo, page Internet, fichier PDF.)Insérer un texte
Dans l'éditeur d'activités, cliquez sur le bouton  AJOUTER UN ÉLÉMENT et sélectionnez
AJOUTER UN ÉLÉMENT et sélectionnez  Texte dans la liste des éléments affichés.
Texte dans la liste des éléments affichés.
 AJOUTER UN ÉLÉMENT et sélectionnez
AJOUTER UN ÉLÉMENT et sélectionnez - Donnez un entête (par exemple, Consignes, Instructions, Description...) pour le texte. L'entête est facultatif.
- Écrivez votre texte.
- Améliorez ensuite votre texte à l'aide des outils suivants:
 Outils Texte: Options de formatage pour modifier le style, la taille, la couleur, ajouter des listes, des liens, etc.
Outils Texte: Options de formatage pour modifier le style, la taille, la couleur, ajouter des listes, des liens, etc. Insérer Maths: Éditeur d'équations, de formules et de divers symboles mathématiques (lettres grecques, opérateurs, flèches, etc.).
Insérer Maths: Éditeur d'équations, de formules et de divers symboles mathématiques (lettres grecques, opérateurs, flèches, etc.).
- Appuyez sur le bouton OK en bas de la boite pour terminer le travail et l'enregistrer. Cliquez ensuite sur Sauvegarder dans le coin supérieur droit de l'éditeur d'activités afin de sauvegarder les modifications.
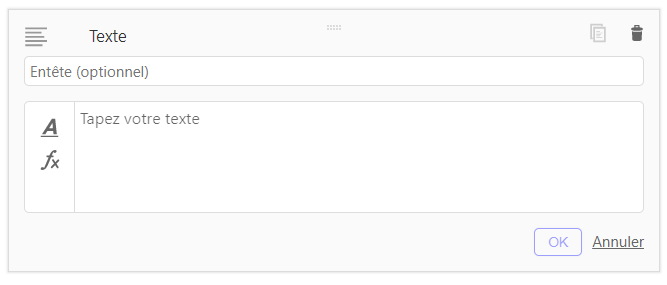
Insérer une question
Dans l'éditeur d'activités, cliquez sur le bouton  AJOUTER UN ÉLÉMENT et sélectionnez
AJOUTER UN ÉLÉMENT et sélectionnez  Question dans la liste des éléments affichés.
Question dans la liste des éléments affichés.
 AJOUTER UN ÉLÉMENT et sélectionnez
AJOUTER UN ÉLÉMENT et sélectionnez - Donnez un entête à votre question (facultatif).
- Écrivez la question.
- Comme pour le texte, améliorer la question à l'aide des outils suivants:
 Outils Texte: Options de formatage du texte et ajout de lien, d'images, de lien, etc.
Outils Texte: Options de formatage du texte et ajout de lien, d'images, de lien, etc. Insérer Maths: Éditeur d'équations, de formules et de divers symboles mathématiques (lettres grecques, opérateurs, flèches, etc.).
Insérer Maths: Éditeur d'équations, de formules et de divers symboles mathématiques (lettres grecques, opérateurs, flèches, etc.).
- Décidez du type de question que vous voulez créer en sélectionnant soit Question ouverte ou QCM (Question à choix multiples).
- Entrez la réponse souhaitée pour la question ouverte (facultatif) ou les choix de réponses pour la question à choix multiples.
- Si vous posez une question ouverte, vous pouvez écrire un exemple de réponse afin que l'élève puisse comparer sa réponse.
- Si vous posez une question à choix multiples, mettez plusieurs choix de réponses correctes et incorrectes.
- Note: N"oubliez pas de cocher la ou les réponses correctes afin de l'élève puisse s'autocorriger.
- Appuyez ensuite sur le bouton OK pour terminer et enregistrer la question.
Questions ouvertes
Une question ouverte permet à l'élève d'écrire une réponse dans ses propres mots. En donnant un exemple de réponse, l'élève aura un bouton VÉRIFIER LA RÉPONSE, lui permettant de se corriger en comparant sa réponse avec celle proposée.
Note: Si vous n'inscrivez pas d'exemple de réponse, le bouton VÉRIFIER LA RÉPONSE n'apparaîtra pas.
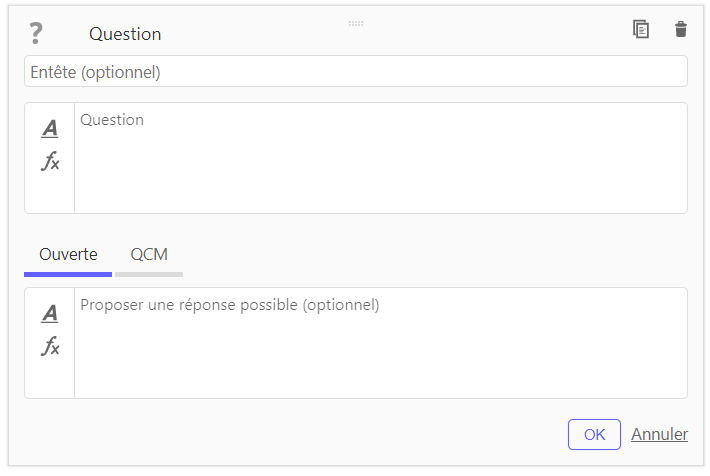
Question à choix multiples (QCM)
Une question à choix multiples offre plusieurs possibilités de réponses dont une ou plusieurs sont correctes.
Note: Un utilisateur doit cocher toutes les bonnes réponses et que celles-ci pour réussir la question.
- Selectionnez QCM.
- Écrivez la première option de réponse dans le champ réponse.
- Ajoutez des choix de réponses supplémentaires en cliquant sur le bouton Ajouter une réponse.
- Cochez la ou les bonnes réponses afin d'activer la fonction de vérification automatique.
- Appuyez sur le bouton OK lorsque votre question est complète.
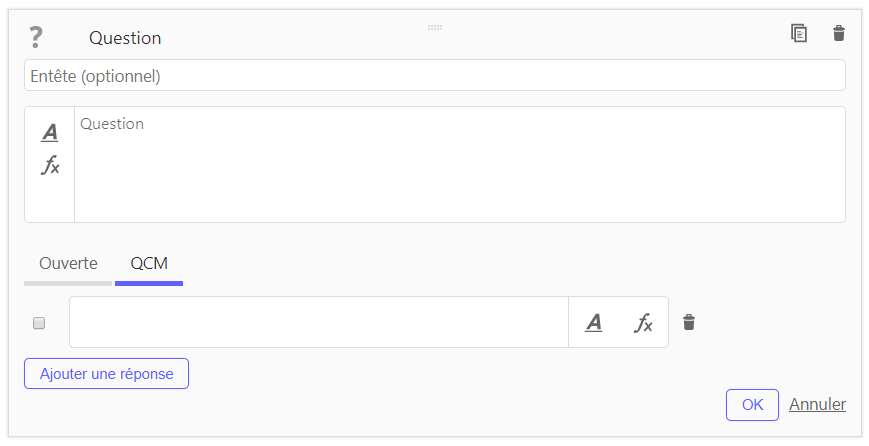
Comment modifier un élément dans une activité
Lorsque vous déplacez votre curseur sur un élément d'activité, les options d'éditions apparaissent. Sélectionnez alors l'option voulue en cliquant sur le bouton correspondant.
 Éditer: Modifiez le texte ou le contenu de l'élément.
Éditer: Modifiez le texte ou le contenu de l'élément. Copier: Dupliquez l'élément à l'intérieur de l'activité pour le réutiliser et le modifier.
Copier: Dupliquez l'élément à l'intérieur de l'activité pour le réutiliser et le modifier. Effacer: Supprimez l'élément de l'activité.
Effacer: Supprimez l'élément de l'activité.