GeoGebra applets
Starten met GeoGebra applets
GeoGebra applets zin dynamische elementen die je kunt creëren met de GeoGebra Apps. Heb je nog geen van deze apps gebruikt of nog geen applet gecreëerd? Je leer er alles van in een van volgende initiatiehandleidingen:
een GeoGebra applet invoegen
Klik in de dynamisch werkblad editor op de knop  VOEG EEN ITEM TOE en selecteer
VOEG EEN ITEM TOE en selecteer  GeoGebra in de lijst met beschikbare elementen.
GeoGebra in de lijst met beschikbare elementen.
 VOEG EEN ITEM TOE en selecteer
VOEG EEN ITEM TOE en selecteer Selecteer of ceëer het applet
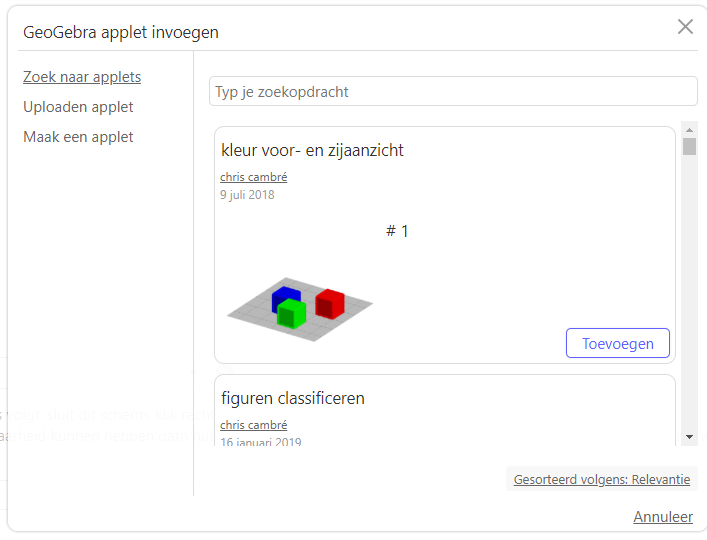
Instructies
- Selecteer of creëer het GeoGebra applet dat je wil invoegen in je dynamisch werkblad door een van volgende opties te kiezen:
- Zoek naar applets: Gebruik het zoekveld om naar reeds bestaande publieke GeoGebra applets te zoeken van andere gebruikers of selecteer een van je eigen GeoGebra applets uit de getoonde list. Opmerking: Je kunt ook de ID van een werkblad intypen wanneer je een applet uit een specifiek werkblad wil invoegen.
- Upload applet: Kies een GeoGebra bestand (.ggb) op je computer dat je wil uploaden naar je GeoGebra account en gebruiken in je dynamisch werkblad. Opmerking: Bij het uploaden van materiaal ga je akkoord met de licentievoorwaarden van Creative Commons. De online applet toont dezelfde vensters als het geuploade ggb-bestand op het ogenblik van uploaden. Let er dus b.v. op om het algebra venster te sluiten, als je niet wil dat het ook te zien is in de online applet!
- Maak een applet: Creëer een nieuw GeoGebra applet met de GeoGebra Online App.
- Klik op Klaar om je GeoGebra applet op te slaan en in te voegen als element van je dynamisch werkblad. Opmerking: Je kunt een ingevoerd GeoGebra applet later steeds wijzigen.
Vervolledig het GeoGebra applet
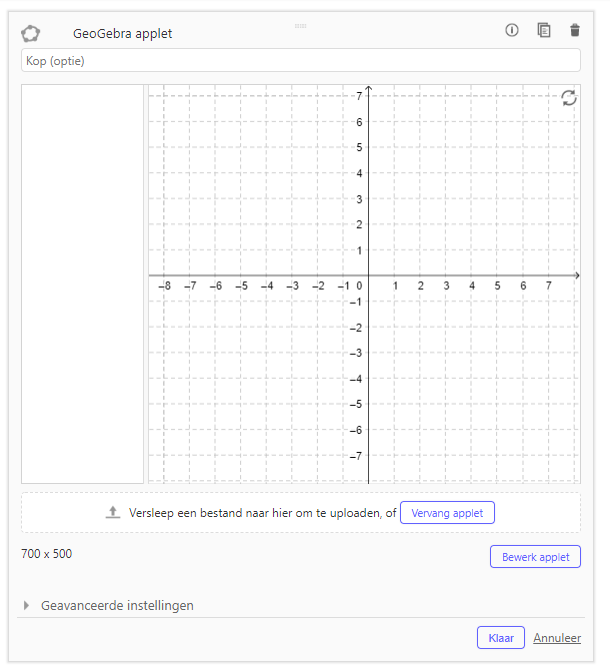
Instructies
- Typ een titel voor het GeoGebra applet (optioneel).
- Open onderaan de Geavanceerde instellingen van je GeoGebra applet en bepaal wat de gebruiker te zien krijgt naast de geopende vensters (b.v. Toon knoppenbalk of Toon Invoerveld) en wat de gebruiker al dan niet kan doen (b.v. Zoomen en verslepen toelaten).
- Klik op Klaar om het GeoGebra applet te sluiten. Klik daarna op Opslaan in de rechterbovenhoek van de werkblad editor om je dynamisch werkblad op te slaan.
Geavanceerde instellingen
Het online applet toont dezelfde vensters als het geuploade ggb-bestand, maar dat geldt niet voor schermelementen als menu, knoppenbalk, opmaakwerkbalk en invoerbalk. Wil je dat deze ook in het online applet getoond worden, dan moet je dit zelf aanvinken in de Geavanceerde instellingen van het GeoGebra applet. Je vindt de Geavanceerde instellingen onder het GeoGebra applet.
- In de linkerkolom bepaal de de mogelijkheden voor de gebruiker.
- In de rechterkolom bepaal je de extra elementen die extra getoond worden naast de geopende vensters.
- Selecteer in het bestand met de knop Meer de optie Werkblad aanpassen. Je kunt nu elk element in het werkblad aanpassen.
- Beweeg je cursor in het werkblad tot de bovenrand van een applet en klik op het pennetje.
- In de onderrand van het applet kan je nu de Geavanceerde instellingen aanpassen. In de rechterkolom staan de elementen die je online zichtbaar wil maken, in de linkerkolom kan je de bewerkingsmogelijkheden van de gebruiker vastleggen.
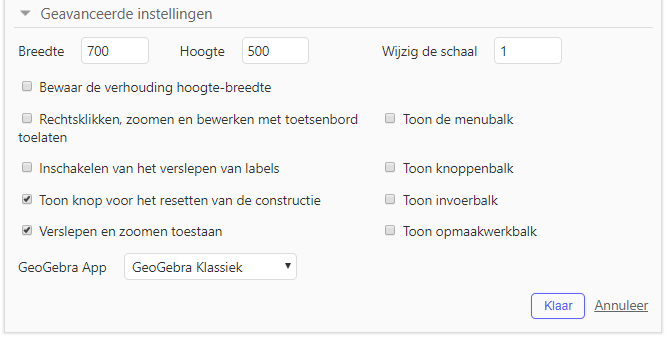
- Breedte en hoogte Typ de exacte afmetingen van je GeoGebra applet in pixels in, of versleep de rechteronderhoek van de GeoGebra applet om de grootte aan te passen.
- Wijzig de schaal Wijzig de schaal van het GeoGebra applet (de standaarschaal is 1).
- Bewaar de verhouding hoogte-breedte Bewaar de verhouding hoogte-breedte van het GeoGebra applet wanneer je de afmeting wijzigt.
- Rechtsklikken, zoomen en bewerken met toetsenbord toelaten Laat gebruikers toe om via rechtsklikken (MacOS: Ctrl-klik) of het toetsenbord de applet te wijzigen.
- Inschakelen van het verslepen van labels Laat gebruikers toe om labels van objecten te verslepen naar een nieuwe positie.
- Toon knop voor het resetten van een constructie Bied de mogelijkheid aan om het GeoGebra applet te resetten naar zijn begintoestand.
- Verslepen en zoomen toestaan Laat gebruikers toe om het Tekenvenster te verslepen en in- of uit te zoomen met het muiswiel.
- Toon menu
Toon de knop
 Menu bovenaan in het GeoGebra applet om gebruikers toe te laten het GeoGebra menu te openen.
Menu bovenaan in het GeoGebra applet om gebruikers toe te laten het GeoGebra menu te openen.
- Toon knoppenbalk Toon de knoppenbalk van het GeoGebra applet.
- Toon invoerbalk Toon de invoerbalk onderaan in het Tekenvenster of het Invoerveld van het algebra venster (indien zichtbaar).
- Toon opmaamwerkbalk Toon de opmaakwerkbalk om gebruikers toe te laten de eigenschappen van gecreëerde objecten te wijzigen.
- GeoGebra App Kies een GeoGebra App (Suite, Grafische rekenmachine, Meetkunde, 3D Rekenmachine, GeoGebra Klassiek of CAS Rekenmachine) voor je GeoGebra applet.
Hoe wijzig je een GeoGebra applet
Bij het bewegen van de muisaanwijze boven een ingevoerd GeoGebra applet verschijnen de mogelijke opties. Selecteer een van volgende opties:
 Bewerken: Bewerk de titel van een GeoGebra applet of maak aanpassingen in de GeoGebra applet zelf.
Bewerken: Bewerk de titel van een GeoGebra applet of maak aanpassingen in de GeoGebra applet zelf.- Bewerk Applet: Open je constructie en pas ze aan in de GeoGebra Online App. Tip: Je kunt de linkeronderrand van de GeoGebra Online App verslepen om zijn afmeting voor wijziging te vergroten. Merk op dat dit de afmeting van het GeoGebra applet in je dynamisch werkblad zelf niet wijzigt.
- Vervang Applet: Vervang je GeoGebra applet door een ander applet.
 Versleep een ggb bestand naar het omrande kader om de huidige applet door dit bestand te vervangen.
Versleep een ggb bestand naar het omrande kader om de huidige applet door dit bestand te vervangen.
 Kopie: Kopieer het GeoGebra applet als jet het wil herbruiken in het dynamisch werkblad.
Kopie: Kopieer het GeoGebra applet als jet het wil herbruiken in het dynamisch werkblad. Wissen: Wis de GeoGebra applet in je dynamisch werkblad.
Wissen: Wis de GeoGebra applet in je dynamisch werkblad.