Andere elementen
Een afbeelding invoegen
Klik in de dynamisch werkblad editor op de knop  VOEG EEN ITEM TOE en selecteer
VOEG EEN ITEM TOE en selecteer  Afbeelding in de lijst van beschikbare elementen.
Afbeelding in de lijst van beschikbare elementen.
 VOEG EEN ITEM TOE en selecteer
VOEG EEN ITEM TOE en selecteer - Typ een titel voor je afbeelding (optioneel).
- Selecteer de afbeelding die je wil invoegen op de volgende manier:
 versleep een afbeeldingsbestand naar het omrande gebied.
versleep een afbeeldingsbestand naar het omrande gebied.- Selecteer Kies afbeelding om een afbeelding van je computer te uploaden. Zoek op je computer het afbeeldingsbestand dat je wil toevoegen aan je dynamisch werkblad, selecteer het bestand en klik op Open.
- Voeg eventueel een beschrijving toe.
- Wijzig eventueel breedte en hoogte van de afbeelding. Opmerking: Je kunt de breedte en hoogte ook veranderen door de rechterrand van de afbeelding te verslepen.
- Klik op Klaar om het dialoogvenster te sluiten en de afbeelding in te voegen in je dynamisch werkblad.
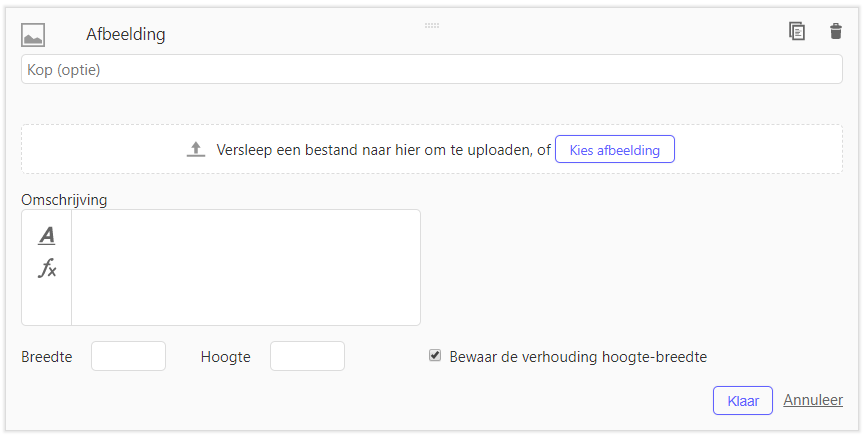
Een video invoegen
Klik in de dynamisch werkblad editor op de knop  VOEG EEN ITEM TOE en selecteer
VOEG EEN ITEM TOE en selecteer  Video in de lijst van beschikbare elementen.
Video in de lijst van beschikbare elementen.
 VOEG EEN ITEM TOE en selecteer
VOEG EEN ITEM TOE en selecteer - Typ een titel voor je video (optioneel).
- Typ de URL van je video. Opmerking: Je kunt niet rechtstreeks een video in je GeoGebra account invoegen, maar je moet een link voorzien naar een online video (b.v. van YouTube).
- Klik op Klaar om het dialoogvenster te sluiten en je video in te voegen in je dynamisch werkblad.
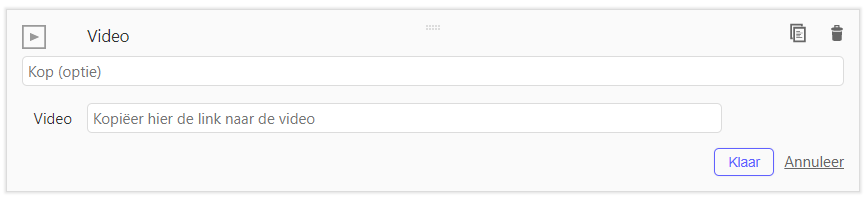
Embed een webpagina
Klik in de dynamisch werkblad editor op de knop  VOEG EEN ITEM TOE en selecteer
VOEG EEN ITEM TOE en selecteer  Web in de lijst van beschikbare elementen.
Web in de lijst van beschikbare elementen.
 VOEG EEN ITEM TOE en selecteer
VOEG EEN ITEM TOE en selecteer - Typ een titel (optioneel).
- Voer de URL in van de webpage die je wil embedden.
- Pas de breedte en hoogte van het embedscherm aan en selecteer Toon als pop-up als je de webpagina wil tonen als een pop-up.
- Klik op Klaar om het dialoogvenster te sluiten en de webpagina te embedden in je dynamisch werkblad.
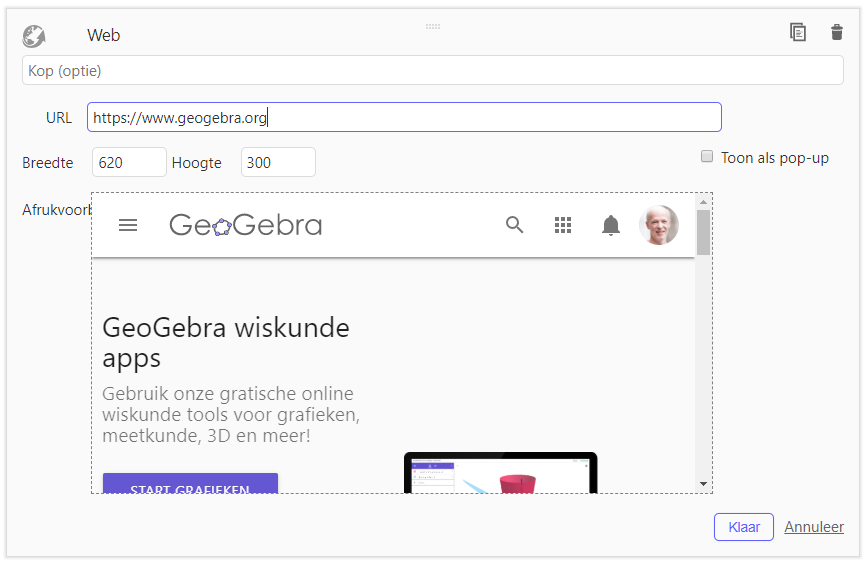
Een PDF bestand invoegen
Klik in de dynamisch werkblad editor op de knop  VOEG EEN ITEM TOE en selecteer
VOEG EEN ITEM TOE en selecteer  PDF bestand in de lijst van beschikbare elementen.
PDF bestand in de lijst van beschikbare elementen.
 VOEG EEN ITEM TOE en selecteer
VOEG EEN ITEM TOE en selecteer - Typ een titel voor je PDF bestand (optioneel).
- Selecteer het PDF bestand dat je wil invoegen op een van de volgende manieren:
 Versleep het PDF bestand naar het omrande gebied.
Versleep het PDF bestand naar het omrande gebied. - Klik op Kies een PDF bestand om een PDF bestand van je computer in te voegen. Zoek op je computer het bestand dat je wil toevoegen aan je dynamisch werkblad, selecteer het bestand en klik op Open.
- KLik op Klaar om het dialoogvenster te sluiten en het PDF bestand in te voegen in je dynamisch werkblad.
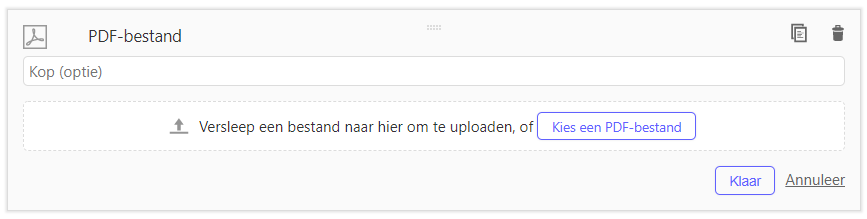
Aanpassen van een element in een werkblad
Bij het bewegen van de muisaanwijzer boven een ingevoerd werkblad element verschijnen de mogelijke opties. Selecteer de gewenste optie door op de overeenkomstige knop te klikken.
 Bewerken: Bewerk de titel, de afbeelding, video, web addres of PDF bestand.
Opmerking: Het is niet mogelijk om de afbeelsing, video of PDF bestand zelf aan te passen.
Bewerken: Bewerk de titel, de afbeelding, video, web addres of PDF bestand.
Opmerking: Het is niet mogelijk om de afbeelsing, video of PDF bestand zelf aan te passen. Kopie: Kopieer het werkblad element als je het wil herbruiken in hetzelfde dynamisch werkblad.
Kopie: Kopieer het werkblad element als je het wil herbruiken in hetzelfde dynamisch werkblad. Wissen: Wis het werkblad uit je dynamisch werkblad.
Wissen: Wis het werkblad uit je dynamisch werkblad.