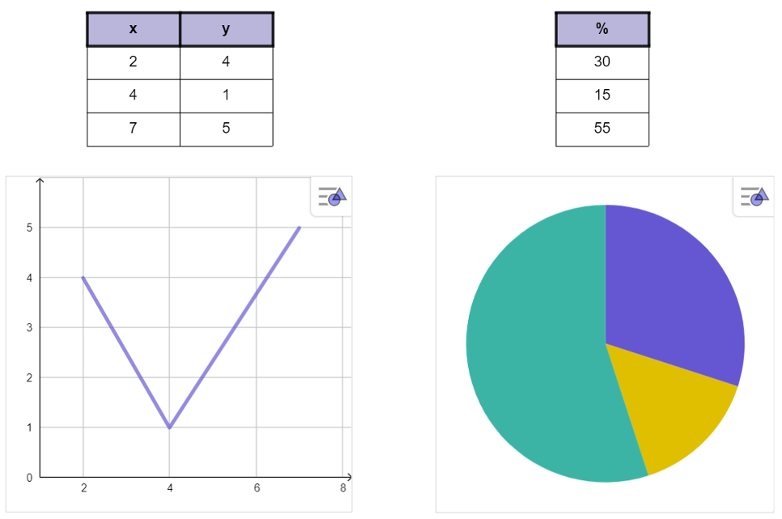| Select the Table tool and tap into the canvas. A Bounding Box appears and you can start typing in the table.
Note: By default the table has 2 rows and 2 columns. |
 | Select the Bounding Box to get the Style Bar, where you can change the style and color of the text of your table. |
 | Click inside one cell. Open the context menu by pressing the More button. Insert rows above/below or columns left/right to the selected cell to get more cells for your table. |
 | Choose between a left, center or right horizontal align in the Style Bar for the selected table or cells.
Note: If you select the whole table, your settings will affect all cells.
|
 | Choose between a top, middle or bottom vertical align in the Style Bar for the selected table or cells.
|
 | Choose how you would like to display the borders in the Style Bar, all borders, just the inner/outer borders or no borders for the selected table or cells.
|
 | In addition change the line thickness of your borders in the Style Bar when selecting the drop-down-menu for the border options. |
 | Open the context menu by pressing the More button. There you'll find further Settings for your table (e.g.: Font, Text wrapping). |
 | If you would like to get a heading for your table, select Heading from the context menu and choose between Row or Column. The top row or left column will then be highlighted. |
 Table tool from the
Table tool from the  Move tool and learn how to create charts from tables.
Move tool and learn how to create charts from tables. Table tool from the
Table tool from the