Whiteboards einfügen
GeoGebra Notizen
GeoGebra Notizen ist eine dynamische Notiz- und Tafelsoftware, mit der interaktive Whiteboards zur Verfügung gestellt werden können. Es ist zum Beispiel möglich, dass die Kursteilnehmenden mit dem Stift Werkzeug Texte schreiben, Skizzen beschriften, Mindmaps gestalten oder in Texten wichtige Stellen markieren. Es können Bilder, Videos, Audiodateien, Webseiten und PDF Dateien eingefügt werden. Außerdem können auch der GeoGebra Grafikrechner und der GeoGebra CAS Rechner eingebunden werden. Weitere Informationen zu GeoGebra Notizen finden Sie in der Lerne GeoGebra Notizen Anleitung.
Whiteboard einfügen
Klicken Sie im GeoGebra Editor für Aktivitäten auf  ELEMENT HINZUFÜGEN und wählen Sie
ELEMENT HINZUFÜGEN und wählen Sie  Notizen von der Liste der verfügbaren Elemente aus.
Notizen von der Liste der verfügbaren Elemente aus.
 ELEMENT HINZUFÜGEN und wählen Sie
ELEMENT HINZUFÜGEN und wählen Sie 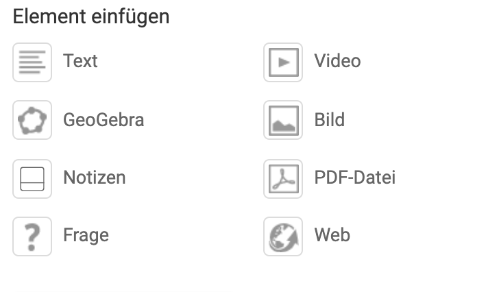
Sie können den Kursteilnehmenden nun entweder ein leeres Whiteboard zur Verfügung stellen oder Sie können auch Aufgaben, Bilder, Skizzen und vieles mehr in das Whiteboard einfügen. Optional können Sie dem Whiteboard auch eine Überschrift geben.
Beispielaufgabe
Erweiterte Einstellungen
Möglicherweise möchten Sie einige der Erweiterten Einstellungen des GeoGebra Whiteboards ändern, um es noch weiter den eigenen Wünschen anzupassen. Die Erweiterten Einstellungen finden Sie unterhalb des GeoGebra Whiteboards.
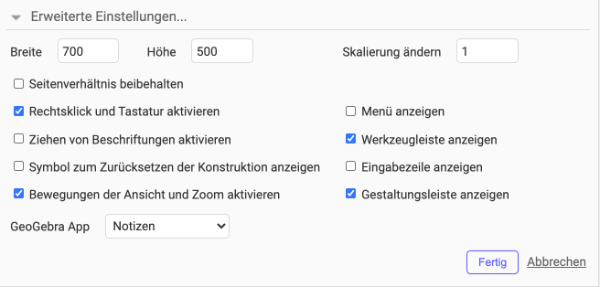
- Breite und Höhe Geben Sie die genaue Größe Ihres GeoGebra Whiteboards in Pixel ein oder ziehen Sie die untere rechte Ecke des Whiteboards, um dessen Größe zu ändern.
- Skalierung ändern Ändern Sie die Skalierung Ihres GeoGebra Whiteboards (die Standardeinstellung beträgt 1).
- Seitenverhältnis beibehalten Behalten Sie das Seitenverhältnis Ihres GeoGebra Whiteboards bei, wenn Sie die Größe verändern.
- Rechtsklick und Tastatur aktivieren Erlauben Sie den Kursteilnehmenden den Rechtsklick (Mac OS: Ctrl-Klick) oder das GeoGebra Whiteboards mit der Tastatur zu bearbeiten.
- Ziehen von Beschriftungen aktivieren Erlauben Sie den Kursteilnehmenden die Beschriftungen von Objekten neu zu platzieren.
- Symbol zum Zurücksetzen der Konstruktion anzeigen Bieten Sie die Option an, das GeoGebra Whiteboards auf Standardansicht zurücksetzen.
- Bewegungen der Ansicht und Zoom aktivieren Erlauben Sie den Kursteilnehmenden, die Ansicht zu verschieben, indem sie den Hintergrund der Ansicht ziehen, oder mit dem Mausrad die Ansicht vergrößern oder verkleinern.
- Menü anzeigen
Zeigen Sie den
 Menü Button in der rechten oberen Ecke des Whiteboards an, damit die Kursteilnehmenden auf das volle GeoGebra Menü zugreifen können.
Menü Button in der rechten oberen Ecke des Whiteboards an, damit die Kursteilnehmenden auf das volle GeoGebra Menü zugreifen können.
- Werkzeugleiste anzeigen Zeigen Sie die Werkzeugleiste im Whiteboard an.
- Gestaltungsleiste anzeigen Zeigen Sie die Gestaltungsleiste an, damit die Kursteilnehmenden die Eigenschaften der erstellten Objekte ändern können.