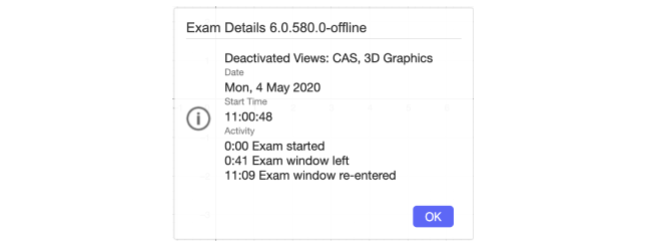Classico 6
Per attivare la  Modalità Esame in GeoGebra Classico sono disponibili due opzioni:
Modalità Esame in GeoGebra Classico sono disponibili due opzioni:
 Modalità Esame in GeoGebra Classico sono disponibili due opzioni:
Modalità Esame in GeoGebra Classico sono disponibili due opzioni:
- Avvia GeoGebra Classico e seleziona
 Modalità Esame nel menu di avvio visualizzato.
Modalità Esame nel menu di avvio visualizzato.
- Avvia GeoGebra Classico, fai clic sul pulsante
Menu visualizzato in alto a destra, quindi apri il menu
Raccolta viste e seleziona la
 Modalità Esame.
Modalità Esame.
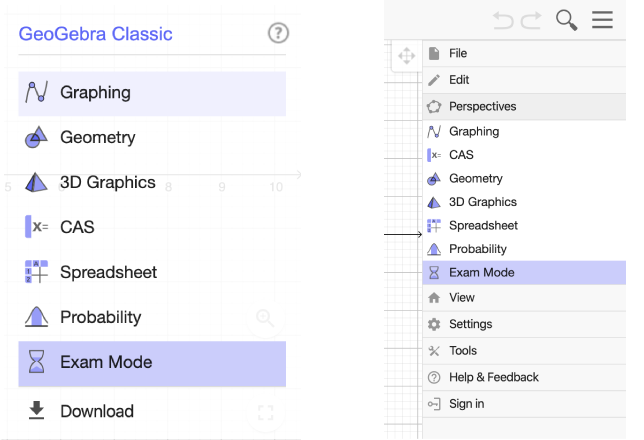
Iniziare un esame
Dopo avere selezionato la  Modalità Esame, viene visualizzata una finestra di dialogo che consente di scegliere se...
Modalità Esame, viene visualizzata una finestra di dialogo che consente di scegliere se...
 Modalità Esame, viene visualizzata una finestra di dialogo che consente di scegliere se...
Modalità Esame, viene visualizzata una finestra di dialogo che consente di scegliere se...
- utilizzare tutte le funzionalità di GeoGebra (impostazione predefinita).
- disattivare la vista CAS.
- disattivare la vista Grafici 3D.
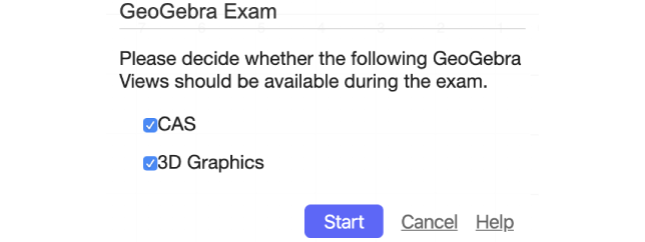
Per disattivare le singole funzionalità basta deselezionare la casella corrispondente. La barra del titolo della  Modalità Esame visualizza le funzionalità disattivate.
Seleziona il pulsante Inizia per avviare la
Modalità Esame visualizza le funzionalità disattivate.
Seleziona il pulsante Inizia per avviare la  Modalità Esame a tutto schermo. All'avvio della
Modalità Esame a tutto schermo. All'avvio della  Modalità Esame vengono applicate automaticamente delle modifiche alla barra degli strumenti e ai menu.
Nota: La Modalità Aereo deve essere attivata manualmente per le versioni installate di GeoGebra Classico.
Modalità Esame vengono applicate automaticamente delle modifiche alla barra degli strumenti e ai menu.
Nota: La Modalità Aereo deve essere attivata manualmente per le versioni installate di GeoGebra Classico.
 Modalità Esame visualizza le funzionalità disattivate.
Seleziona il pulsante Inizia per avviare la
Modalità Esame visualizza le funzionalità disattivate.
Seleziona il pulsante Inizia per avviare la  Modalità Esame a tutto schermo. All'avvio della
Modalità Esame a tutto schermo. All'avvio della  Modalità Esame vengono applicate automaticamente delle modifiche alla barra degli strumenti e ai menu.
Nota: La Modalità Aereo deve essere attivata manualmente per le versioni installate di GeoGebra Classico.
Modalità Esame vengono applicate automaticamente delle modifiche alla barra degli strumenti e ai menu.
Nota: La Modalità Aereo deve essere attivata manualmente per le versioni installate di GeoGebra Classico.Toolbar
- La barra degli strumenti diventa di colore blu.
- Viene attivato il timer dell'esame, che è visualizzato sulla barra degli strumenti.
- Nella barra degli strumenti è visualizzata l'icona
Dettagli esame che consente l'accesso alle informazioni sull'esame in qualsiasi istante.
- Le funzionalità disattivate sono elencate nella barra degli strumenti.
- Vengono disattivati gli strumenti:
 Testo e
Testo e  Immagine.
Immagine.
Menu
- Tutte le opzioni nel menu
File sono disattivate. Gli studenti possono solo uscire dalla Modalità Esame utilizzando l'opzione
Esci dall'Esame.
- Non è possibile
Salvare il proprio lavoro.
- Finché la
 Modalità Esame è attiva, gli studenti non hanno accesso ai propri
Modalità Esame è attiva, gli studenti non hanno accesso ai propri Account sul sito Web di GeoGebra.
- Il menu
Guida è disattivato.
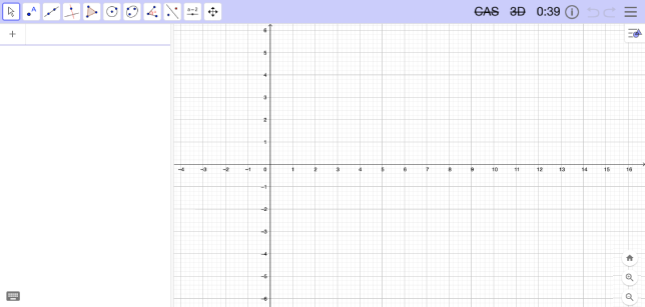
La  Modalità Esame si avvia con una costruzione vuota. Se al momento dell'avvio si ha una costruzione a video, verrà offerta la possibilità di salvarla prima di iniziare l'esame.
Modalità Esame si avvia con una costruzione vuota. Se al momento dell'avvio si ha una costruzione a video, verrà offerta la possibilità di salvarla prima di iniziare l'esame.
 Modalità Esame si avvia con una costruzione vuota. Se al momento dell'avvio si ha una costruzione a video, verrà offerta la possibilità di salvarla prima di iniziare l'esame.
Modalità Esame si avvia con una costruzione vuota. Se al momento dell'avvio si ha una costruzione a video, verrà offerta la possibilità di salvarla prima di iniziare l'esame. Dettagli dell'esame
Durante un esame è possibile visualizzare i Dettagli esame in qualsiasi momento, facendo clic sull'icona  nella barra del titolo dell'Esame. Dettagli esame offre le seguenti informazioni:
nella barra del titolo dell'Esame. Dettagli esame offre le seguenti informazioni:
- Data e orario di inizio
- Viste disattivate
- Orario dell'allarme visuale (se si verifica)
- Orario di fine esame
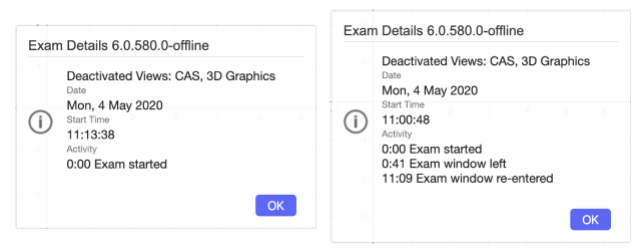
Uscire da un esame
Al termine di un esame, per uscire dalla  Modalità Esame, basta aprire il
Modalità Esame, basta aprire il  Menu e selezionare
Menu e selezionare  Esci dall'esame. È necessario confermare, selezionando Esci nella finestra di dialogo visualizzata.
Esci dall'esame. È necessario confermare, selezionando Esci nella finestra di dialogo visualizzata.
 Modalità Esame, basta aprire il
Modalità Esame, basta aprire il 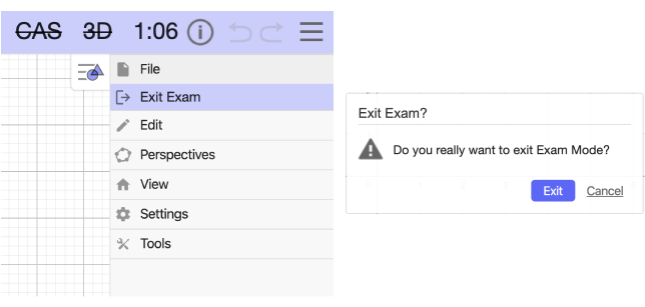
All'uscita dalla  Modalità Esame vengono visualizzati automaticamente i dettagli dell'esame. Una finestra di dialogo consente la scelta della cartella in cui salvare il file contenente tali dettagli. In alternativa è possibile catturare una schermata dei dettagli dell'esame.
Modalità Esame vengono visualizzati automaticamente i dettagli dell'esame. Una finestra di dialogo consente la scelta della cartella in cui salvare il file contenente tali dettagli. In alternativa è possibile catturare una schermata dei dettagli dell'esame.
 Modalità Esame vengono visualizzati automaticamente i dettagli dell'esame. Una finestra di dialogo consente la scelta della cartella in cui salvare il file contenente tali dettagli. In alternativa è possibile catturare una schermata dei dettagli dell'esame.
Modalità Esame vengono visualizzati automaticamente i dettagli dell'esame. Una finestra di dialogo consente la scelta della cartella in cui salvare il file contenente tali dettagli. In alternativa è possibile catturare una schermata dei dettagli dell'esame.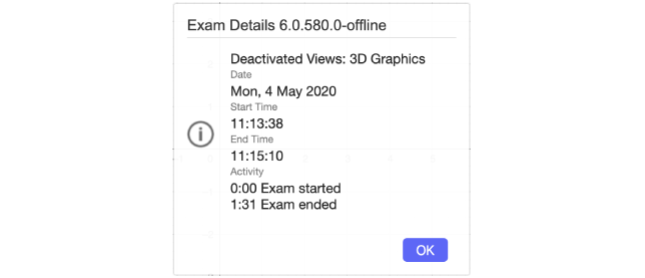
Modalità Esame e sicurezza
L'uscita dalla finestra dell'Esame (ad es. l'uscita dalla modalità a tutto schermo, l'attivazione di un altro software, etc...) attiva un allarme visuale facilmente individuabile, che viene inoltre registrato nei Dettagli esame:
- La barra degli strumenti diventa di colore rosso e rimarrà di tale colore fino al termine dell'esame.

- L'uscita dalla finestra dell'esame viene documentata nei Dettagli esame, con l'indicazione dell'orario dell'evento. Anche il rientro nella finestra dell'esame viene documentato con il relativo orario, in modo che sia possibile la verifica della durata della permanenza al di fuori dell'ambiente esame.