Create a Dynamic Activity
Create the content of your Dynamic Activity
Create the content of your Dynamic Activity by adding different types of Activity elements (e.g. text, image, GeoGebra applet).
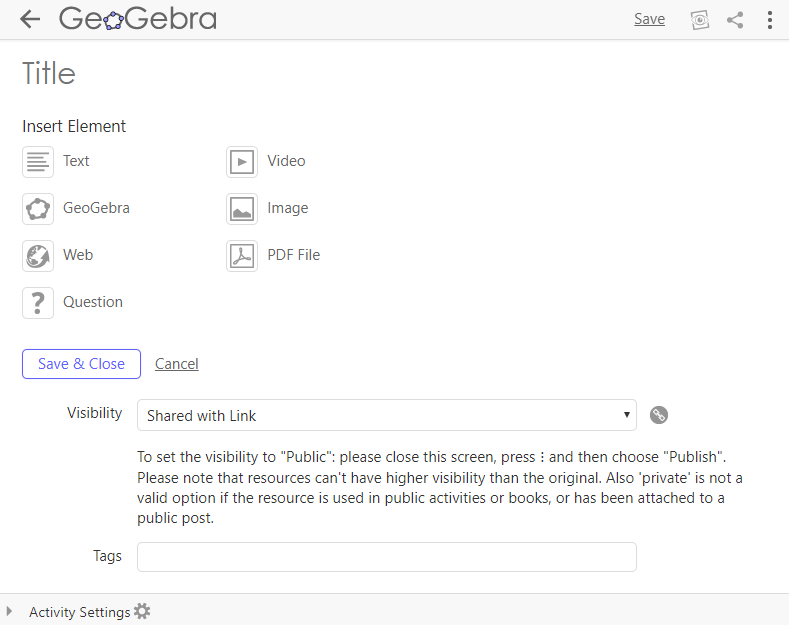
Instructions
- Enter a title for your Dynamic Activity.
- Select an Activity element (e.g. text) from the provided list to add it to your Dynamic Activity.
- Create the content for your selected Activity element (e.g. write a task or instructions).
- Select
 ADD ELEMENT to add additional Activity elements (e.g. a GeoGebra applet).
ADD ELEMENT to add additional Activity elements (e.g. a GeoGebra applet). - Save your Dynamic Activity using the Save button in the upper right corner of the Activity editor.
- Select
View resource to check what your Dynamic Activity will look like for other users. Note: You need to save your changes to be able to see them in the preview.
- Fill in some metadata for your Activity (details see below).
- When your Dynamic Activity is complete, press Save & Close to save your work and close the Activity editor.
Fill in the metadata
The metadata will help other users to find your Dynamic Activity faster.
- Visibility
Decide about the visibility of your Dynamic Activity and specify, who will be able to find and access your Dynamic Activity. You can choose between the following options:
- Shared with Link: Only users who have the direct link to your Dynamic Activity can view it. Please note that it won't appear in the search results of other users.
- Private: Other users cannot view your Dynamic Activity, also it won't appear in their search results either.
- Note: To set the visibility to Public have a look at Publish resources in this tutorial.
- Tags Add tags (key words) which allow other users to find your Dynamic Activity when searching for resources. Note: When publishing resources, a dialog will help you to add tags more easily.
Activity Settings
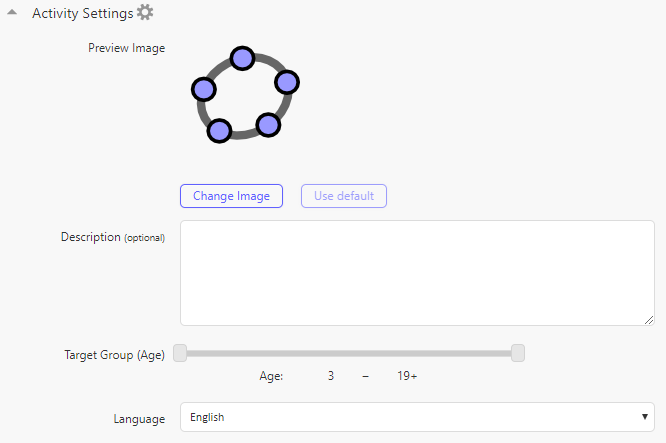
Open the Activity Settings  at the bottom of your Dynamic Activity and provide some additional metadata about it.
at the bottom of your Dynamic Activity and provide some additional metadata about it.
 will be automatically saved when you save your Dynamic Activity.
will be automatically saved when you save your Dynamic Activity.
 at the bottom of your Dynamic Activity and provide some additional metadata about it.
at the bottom of your Dynamic Activity and provide some additional metadata about it.
- Preview Image Change the default image (which is created automatically from the content of your Dynamic Activity). Select Change Image to upload your own preview image. Note: You need to create your customized preview image prior to uploading it (e.g. a screenshot of a construction).
- Description Describe the content of your Dynamic Activity, which will make it easier for other users to decide whether this resource is what they were looking for.
- Target Group (Age) Specify the age of the target group intended to work with this Dynamic Activity.
- Language Specify the main language of your Dynamic Activity to help other users from the international GeoGebra community to locate resources in their preferred language.
 will be automatically saved when you save your Dynamic Activity.
will be automatically saved when you save your Dynamic Activity.