Modificare gli oggetti
Attività
Familiarizza con lo strumento  Seleziona oggettie impara a modificare lo stile degli oggetti, a raggrupparli, ordinarli, fissarli, copiarli e incollarli.
Seleziona oggettie impara a modificare lo stile degli oggetti, a raggrupparli, ordinarli, fissarli, copiarli e incollarli.
Lo strumento Seleziona oggetti
Lo strumento  Seleziona oggettiti consente di selezionare uno o più oggetti per muoverli, ruotarli, modificarli o eliminarli contemporaneamente.
Seleziona lo strumento
Seleziona oggettiti consente di selezionare uno o più oggetti per muoverli, ruotarli, modificarli o eliminarli contemporaneamente.
Seleziona lo strumento  Seleziona oggetti, quindi seleziona un oggetto o trascina lo strumento attorno agli oggetti da selezionare.
Al termine della selezione verrà visualizzato un
Seleziona oggetti, quindi seleziona un oggetto o trascina lo strumento attorno agli oggetti da selezionare.
Al termine della selezione verrà visualizzato un  rettangolo di selezione.
Muovi gli oggetti selezionati, modificane le dimensioni e ruotali utilizzando i pallini di controllo del
rettangolo di selezione.
Muovi gli oggetti selezionati, modificane le dimensioni e ruotali utilizzando i pallini di controllo del  rettangolo di selezione, oppure utilizza la barra di stile per modificare lo stile degli oggetti selezionati contemporaneamente.
rettangolo di selezione, oppure utilizza la barra di stile per modificare lo stile degli oggetti selezionati contemporaneamente.
 rettangolo di selezione.
Muovi gli oggetti selezionati, modificane le dimensioni e ruotali utilizzando i pallini di controllo del
rettangolo di selezione.
Muovi gli oggetti selezionati, modificane le dimensioni e ruotali utilizzando i pallini di controllo del  rettangolo di selezione, oppure utilizza la barra di stile per modificare lo stile degli oggetti selezionati contemporaneamente.
rettangolo di selezione, oppure utilizza la barra di stile per modificare lo stile degli oggetti selezionati contemporaneamente.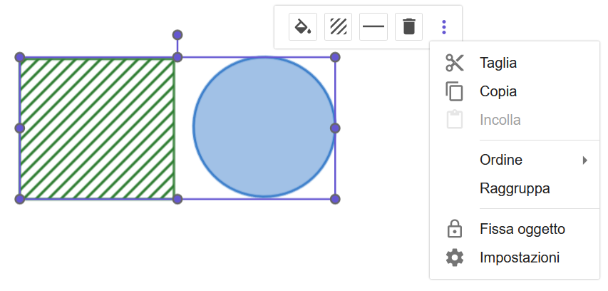
Modificare lo stile degli oggetti
Utilizza lo strumento  Seleziona oggetti per selezionare uno o più oggetti, trascinando lo strumento in modo da racchiuderli nel rettangolo di selezione visualizzato, quindi utilizza la barra di stile per modificare...
Seleziona oggetti per selezionare uno o più oggetti, trascinando lo strumento in modo da racchiuderli nel rettangolo di selezione visualizzato, quindi utilizza la barra di stile per modificare...
 | colore | Modifica il colore degli oggetti selezionati, scegliendo uno dei colori predefiniti, o selezionando il pulsante  per disporre di ulteriori colori. per disporre di ulteriori colori. |
 | opacità | Modifica l'opacità degli oggetti muovendo lo slider: opacità 0% significa che l'oggetto diventerà invisibile, mentre 100% significa che l'oggetto non avrà alcuna trasparenza. |
 | riempimento | Seleziona uno dei tipi di riempimento disponibili per l'oggetto: Normale, Tratteggio, Puntini, Tratteggio incrociato oppure Nido d'ape. Sono inoltre disponibili ulteriori modalità e stili di riempimento (ad es. Riempimento inverso, Angolo, Spaziatura) accessibili aprendo il menu contestuale della barra di stile e selezionando la scheda Stile delle  Impostazioni. Impostazioni. |

| stile della linea | Imposta lo stile della linea degli oggetti, selezionando tra vari tipi disponibili di linee solide o tratteggiate. |
 | spessore della linea | Utilizza lo slider per modificare lo spessore delle linee degli oggetti selezionati. |
Ora prova tu...
Raggruppare oggetti
Seleziona uno o più oggetti utilizzando lo strumento  Seleziona oggetti e apri il menu contestuale per selezionare Raggruppa.
Ora gli oggetti selezionati possono essere gestiti come se fossero un singolo oggetto, sia per lo stile che per il movimento all'interno dell'area di lavoro: selezionando uno degli oggetti del gruppo, l'intero gruppo verrà selezionato e modificato di conseguenza in caso di modifiche dell'oggetto selezionato.
Gli oggetti possono essere tolti dal gruppo in qualsiasi istante selezionando l'opzione Separa nel menu contestuale.
Seleziona oggetti e apri il menu contestuale per selezionare Raggruppa.
Ora gli oggetti selezionati possono essere gestiti come se fossero un singolo oggetto, sia per lo stile che per il movimento all'interno dell'area di lavoro: selezionando uno degli oggetti del gruppo, l'intero gruppo verrà selezionato e modificato di conseguenza in caso di modifiche dell'oggetto selezionato.
Gli oggetti possono essere tolti dal gruppo in qualsiasi istante selezionando l'opzione Separa nel menu contestuale.
Ordinare gli oggetti
Per ottimizzare il posizionamento di oggetti uno sopra l'altro, e stabilire un ordine per la modifica di ciascuno di essi, basta selezionare il pulsante  Altro per aprire il menu contestuale e l'opzione Ordina, quindi scegliere tra i livelli predefiniti disponibili:
Altro per aprire il menu contestuale e l'opzione Ordina, quindi scegliere tra i livelli predefiniti disponibili:
 Altro per aprire il menu contestuale e l'opzione Ordina, quindi scegliere tra i livelli predefiniti disponibili:
Altro per aprire il menu contestuale e l'opzione Ordina, quindi scegliere tra i livelli predefiniti disponibili:
- Porta in primo piano
- Porta avanti
- Porta indietro
- Porta in secondo piano
Copiare e incollare oggetti
Per copiare e incollare oggetti nell'area di lavoro:
Nota: Per copiare gli oggetti puoi anche utilizzare i tasti di scelta rapida, o il pulsante  Altro nella barra di stile dell'oggetto selezionato.
Altro nella barra di stile dell'oggetto selezionato.
 | Fai clic con il tasto destro del mouse (Mac OS: Ctrl-clic) su un oggetto e seleziona Copia nel menu contestuale per copiare l'oggetto selezionato. |
 | Fai clic con il tasto destro del mouse (Mac OS: Ctrl-clic) nella posizione in cui desideri incollare l'oggetto, che può essere nella stessa pagina dell'area di lavoro o in un'altra, quindi seleziona Incolla nel menu contestuale per incollare una copia dell'oggetto selezionato. |
 Altro nella barra di stile dell'oggetto selezionato.
Altro nella barra di stile dell'oggetto selezionato.Fissare gli oggetti
È utile fissare gli oggetti per evitare di muoverli accidentalmente all'interno dell'area di lavoro.
Seleziona un oggetto, quindi il pulsante  Altro per aprire il menu contestuale, e infine seleziona
Altro per aprire il menu contestuale, e infine seleziona  Fissa oggetto. Ora l'oggetto è fissato e non potrà più essere spostato, ridimensionato o ruotato, anche se è possibile modificarne lo stile.
Nota: Selezionando nuovamente
Fissa oggetto. Ora l'oggetto è fissato e non potrà più essere spostato, ridimensionato o ruotato, anche se è possibile modificarne lo stile.
Nota: Selezionando nuovamente  Fissa oggetto, l'oggetto selezionato tornerà ad essere un oggetto libero.
Fissa oggetto, l'oggetto selezionato tornerà ad essere un oggetto libero.
 Altro per aprire il menu contestuale, e infine seleziona
Altro per aprire il menu contestuale, e infine seleziona  Fissa oggetto. Ora l'oggetto è fissato e non potrà più essere spostato, ridimensionato o ruotato, anche se è possibile modificarne lo stile.
Nota: Selezionando nuovamente
Fissa oggetto. Ora l'oggetto è fissato e non potrà più essere spostato, ridimensionato o ruotato, anche se è possibile modificarne lo stile.
Nota: Selezionando nuovamente  Fissa oggetto, l'oggetto selezionato tornerà ad essere un oggetto libero.
Fissa oggetto, l'oggetto selezionato tornerà ad essere un oggetto libero.