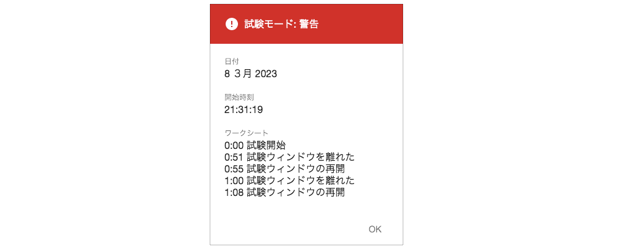クラシック 6
クラシック6アプリで試験モードを開始するには、2つの方法があります。
- GeoGebra クラシック を起動し、表示される項目から
 試験モードを選択します。
試験モードを選択します。
- GeoGebra クラシック を起動し、右上隅の
メニューボタンをクリックし、
パースペクティブ メニューを開いてください。
 試験モード を選択します。
試験モード を選択します。
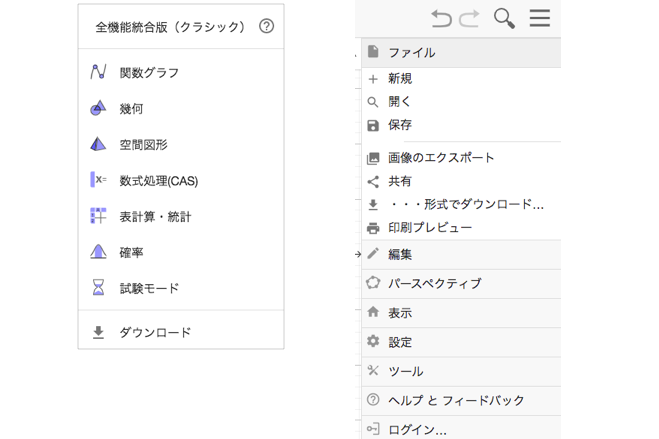
試験を開始
 試験モードを選択すると、ダイアログが表示され、どの試験モードを実行するかどうかを選択できます。
試験モードを選択すると、ダイアログが表示され、どの試験モードを実行するかどうかを選択できます。
- GeoGebra の全機能を使用する(デフォルト設定)
- 数式処理(CAS)ビューを無効にする
- 空間図形 ビューを無効にする
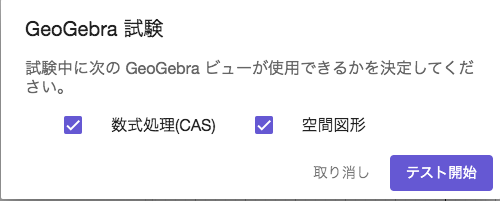
数式処理(CAS),空間図形の機能を無効にしたい場合は、オプションの選択を解除します。無効化された機能は、試験中に見ることができます。これらの機能は、 試験モード のヘッダーに表示されます。
最後に、フルスクリーンモードで
試験モード のヘッダーに表示されます。
最後に、フルスクリーンモードで 試験モード を開始するには、テスト開始 ボタンを選択します。
試験モード を開始するには、テスト開始 ボタンを選択します。 試験モード が開始されるとすぐに、ツールバーとメニューに関する変更が有効になります。
注:GeoGebraクラシックのダウンロード版には、機内モード/フライトモード の表示はありません。
試験モード が開始されるとすぐに、ツールバーとメニューに関する変更が有効になります。
注:GeoGebraクラシックのダウンロード版には、機内モード/フライトモード の表示はありません。
 試験モード のヘッダーに表示されます。
最後に、フルスクリーンモードで
試験モード のヘッダーに表示されます。
最後に、フルスクリーンモードで 試験モード を開始するには、テスト開始 ボタンを選択します。
試験モード を開始するには、テスト開始 ボタンを選択します。 試験モード が開始されるとすぐに、ツールバーとメニューに関する変更が有効になります。
注:GeoGebraクラシックのダウンロード版には、機内モード/フライトモード の表示はありません。
試験モード が開始されるとすぐに、ツールバーとメニューに関する変更が有効になります。
注:GeoGebraクラシックのダウンロード版には、機内モード/フライトモード の表示はありません。ツールバー
- ツールバーの色が青に変わります。
- 試験のタイマー が有効になり、ツールバー に表示されます。
- ツールバーに
試験の詳細アイコンが表示され、いつでも詳細情報にアクセスできるようになり ます。
- 無効化された機能は、ツールバー に表示されます。
- 以下のツールは無効化されます。
 テキストの挿入と
テキストの挿入と 画像の挿入。
画像の挿入。
メニュー
-
ファイル のオプションはすべて無効になります。生徒・学生は、新しく表示された
試験終了 オプションを通じてのみ、試験モード を終了することができます。
- 試験モード で作成したものを
保存することはできません。
-
 試験モード がオンになっている間、ユーザーは GeoGebra ウェブサイトの自分の
試験モード がオンになっている間、ユーザーは GeoGebra ウェブサイトの自分のアカウント にアクセスすることができません。
ヘルプメニューは無効になります。
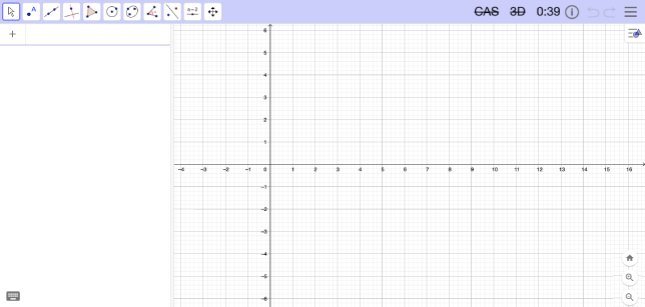
 試験モードは、空のビューから始まります。進行中の計算等がある場合は、試験を開始する前に、作業の保存を要求されます。
試験モードは、空のビューから始まります。進行中の計算等がある場合は、試験を開始する前に、作業の保存を要求されます。試験の詳細
試験中、試験ヘッダーの をクリックすると、いつでも 試験の詳細 を見ることができます。試験の詳細には、以下の情報が表示されます。
をクリックすると、いつでも 試験の詳細 を見ることができます。試験の詳細には、以下の情報が表示されます。
- 日付と開始時間
- 無効化されたビュー
- ビジュアルアラートのタイムスタンプ(オプション)
- 終了時間
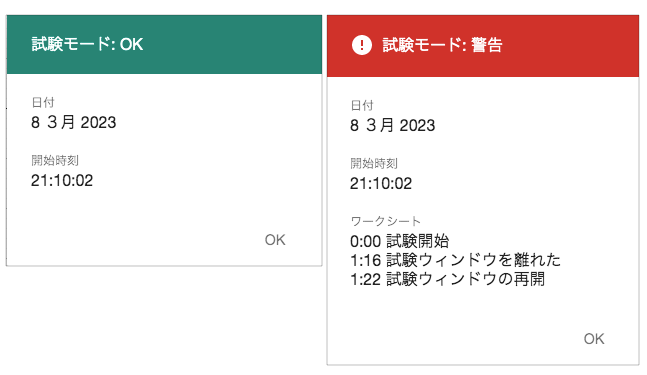
試験の終了
試験が終了したら、 メニューを開き、
メニューを開き、 試験モード終了 を選択することで、
試験モード終了 を選択することで、 試験モードを終了することができます。その際、表示されるダイアログで終了 を選択し、終了を確定します。
試験モードを終了することができます。その際、表示されるダイアログで終了 を選択し、終了を確定します。
 試験モードを終了することができます。その際、表示されるダイアログで終了 を選択し、終了を確定します。
試験モードを終了することができます。その際、表示されるダイアログで終了 を選択し、終了を確定します。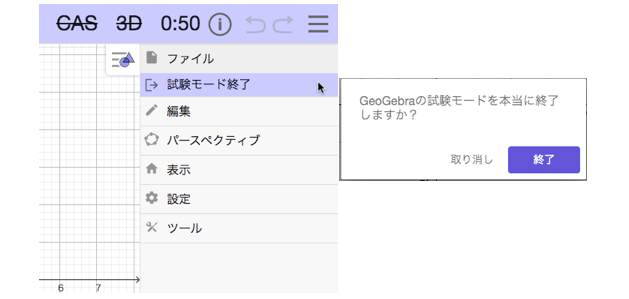
 試験モードを終了すると、試験の詳細 が自動的に表示されます。そして、試験の詳細 を画像として保存する場所を選択するためのウィンドウが開きます。保存されていない試験の詳細がある場合は、スクリーンショットを撮って保存することも可能です。
試験モードを終了すると、試験の詳細 が自動的に表示されます。そして、試験の詳細 を画像として保存する場所を選択するためのウィンドウが開きます。保存されていない試験の詳細がある場合は、スクリーンショットを撮って保存することも可能です。
 試験モードを終了すると、試験の詳細 が自動的に表示されます。そして、試験の詳細 を画像として保存する場所を選択するためのウィンドウが開きます。保存されていない試験の詳細がある場合は、スクリーンショットを撮って保存することも可能です。
試験モードを終了すると、試験の詳細 が自動的に表示されます。そして、試験の詳細 を画像として保存する場所を選択するためのウィンドウが開きます。保存されていない試験の詳細がある場合は、スクリーンショットを撮って保存することも可能です。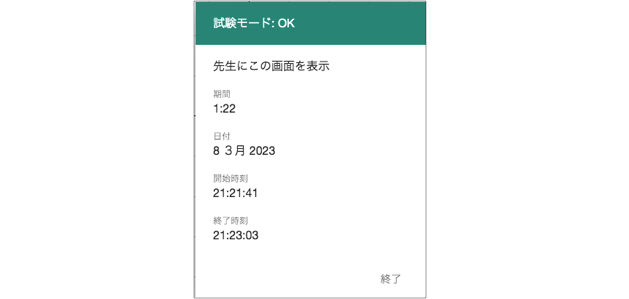
試験モードとセキュリティ
何らかの方法で試験ウィンドウから離れた場合(フルスクリーンモードを終了する、他のアプリに切り替える、他のソフトウェアを起動する、など)、警告が表示され、試験の詳細 にも記録されます。
- ツールバーがすぐに赤くなり、試験モードを終了したことが一目瞭然になります。ツールバーは、試験時間中も赤色のままです。

- 試験ウィンドウを出たことは、試験の詳細 に記録され、イベントの正確なタイムスタンプが表示されます。再入場も同様に試験の詳細 に記録され、試験時間内にどの程度の時間を費やしたかを確認することができます。