その他のワークシート要素
画像を挿入する
GeoGebraワークシートエディタで、 要素の追加ボタンを押し、使用可能な ワークシートの要素の一覧から
要素の追加ボタンを押し、使用可能な ワークシートの要素の一覧から 画像を選択します。
画像を選択します。
 要素の追加ボタンを押し、使用可能な ワークシートの要素の一覧から
要素の追加ボタンを押し、使用可能な ワークシートの要素の一覧から- 画像の見出しを記入します(オプション)。
- 次のいずれかの方法で挿入する画像を選択します。
- 破線の領域に画像ファイルを
 ドラッグ&ドロップします。
ドラッグ&ドロップします。 - 画像ファイルを選択する ボタンを押して,コンピュータにある画像をアップロードします。ダイアログウィンドウで追加する画像ファイルを選択して、開くを押します。
- 破線の領域に画像ファイルを
- 必要に応じて説明を追加します。
- 画像の幅と高さを調整します。 注:画像の右側をドラッグしても、幅と高さを変更できます。
- 完了を押してダイアログを閉じると、画像が動的ワークシートに挿入されます。
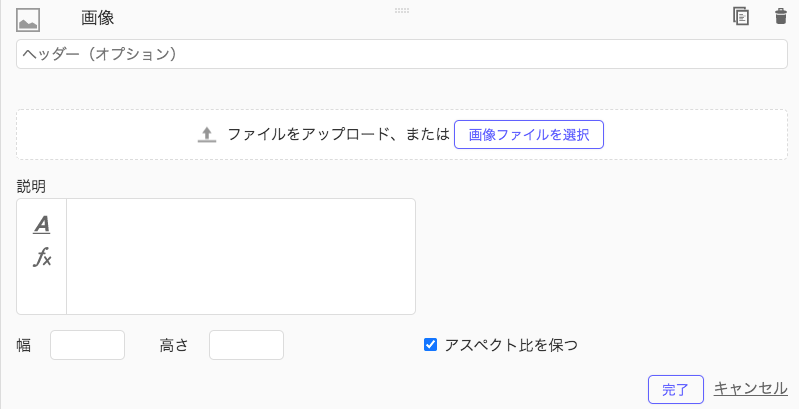
動画を挿入する
GeoGebraワークシートエディタで、 要素の追加ボタンを押し、使用可能な ワークシートの要素の一覧から
要素の追加ボタンを押し、使用可能な ワークシートの要素の一覧から 動画を選択します。
動画を選択します。
 要素の追加ボタンを押し、使用可能な ワークシートの要素の一覧から
要素の追加ボタンを押し、使用可能な ワークシートの要素の一覧から- 見出しを記入します(オプション)
- 動画の URL を入力します。 注:GeoGebra アカウントに直接動画をアップロードすることはできないので、既存のオンライン動画へのリンク(例:YouTube)を指定する必要があります。
- 完了を押してダイアログを閉じ、動画を 動的ワークシート に挿入します。
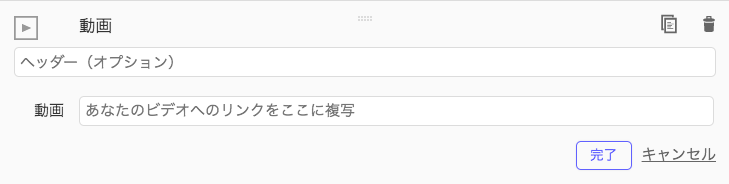
Webページを埋め込む
GeoGebraワークシートエディタで、 要素の追加 ボタンを押し、使用可能な ワークシートの要素の一覧から
要素の追加 ボタンを押し、使用可能な ワークシートの要素の一覧から Webを選択します。
Webを選択します。
 要素の追加 ボタンを押し、使用可能な ワークシートの要素の一覧から
要素の追加 ボタンを押し、使用可能な ワークシートの要素の一覧から- 見出しを記入します(オプション)
- 埋め込みたいWebページのURLを入力します。
- 埋め込みウィンドウの幅と高さを調整します。Webページをポップアップで表示させたい場合は、ポップアップとして表示 にチェックを入れます。
- 完了を押してダイアログを閉じ、Webページが 動的ワークシート に埋め込まれます。
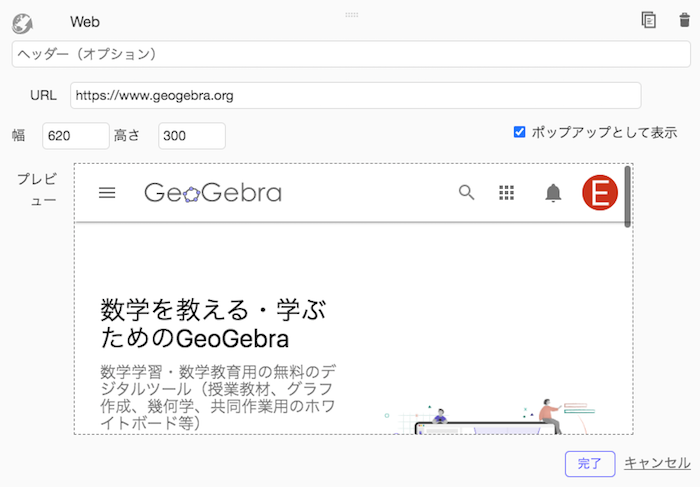
PDFファイルを挿入する
GeoGebraワークシートエディタで、 要素の追加ボタンを押し、使用可能な ワークシートの要素の一覧から
要素の追加ボタンを押し、使用可能な ワークシートの要素の一覧から PDFファイルを選択します。
PDFファイルを選択します。
 要素の追加ボタンを押し、使用可能な ワークシートの要素の一覧から
要素の追加ボタンを押し、使用可能な ワークシートの要素の一覧から- PDFファイルの見出しを記入します(オプション)。
- 次のいずれかの方法で挿入するPDFファイルを選択します。
- 破線の領域にPDFファイルを
 ドラッグ&ドロップします。
ドラッグ&ドロップします。
- PDFファイルを選択する ボタンを押して,コンピュータにあるPDFファイルをアップロードします。ダイアログウィンドウで追加するファイルを選択して、開くを押します。
- 破線の領域にPDFファイルを
- 完了を押してダイアログを閉じると、PDFファイルが動的ワークシートに挿入されます。
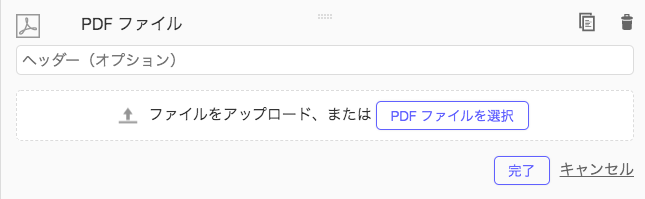
ワークシートの要素の編集方法
挿入されたワークシートの要素にポインタを合わせると、編集オプションが表示されます。必要なボタンをクリックします。
 編集: 見出しを編集したり、画像、ビデオ、Webアドレス、PDFファイルを変更することができます。注:画像、ビデオ、PDFファイルそのものを編集することはできません。
編集: 見出しを編集したり、画像、ビデオ、Webアドレス、PDFファイルを変更することができます。注:画像、ビデオ、PDFファイルそのものを編集することはできません。 コピー: 同じワークシートの中で繰り返し使う場合は、ワークシートの要素をコピーしてください。
コピー: 同じワークシートの中で繰り返し使う場合は、ワークシートの要素をコピーしてください。 削除:動的ワークシートから GeoGebra 要素を削除します。
削除:動的ワークシートから GeoGebra 要素を削除します。