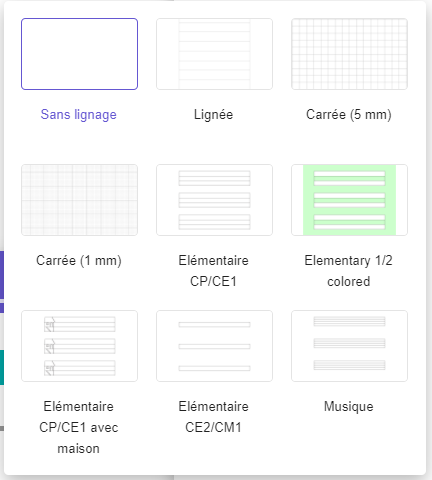Exploration de l'application
L'interface de l'application GeoGebra Notes comprend la barre d'outils, l'Aperçu des pages  et le Canevas de travail.
et le Canevas de travail.
 et le Canevas de travail.
et le Canevas de travail.Interface de l'application à l'ouverture
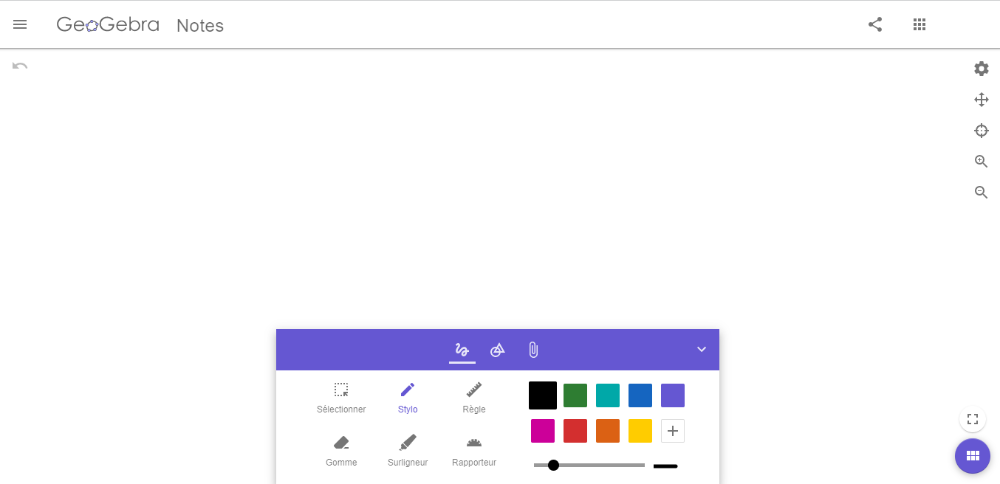
La barre d'outils
La barre d'outils comprend trois fenêtres La fenêtre Stylo  , la fenêtre Outils
, la fenêtre Outils  et la fenêtre Média
et la fenêtre Média  . Vous pouvez passer d'une fenêtre à l'autre en cliquant sur le bouton correspondant en haut de la barre d'outils.
Vous pouvez réduire la barre d'outils en appuyant sur le bouton
. Vous pouvez passer d'une fenêtre à l'autre en cliquant sur le bouton correspondant en haut de la barre d'outils.
Vous pouvez réduire la barre d'outils en appuyant sur le bouton dans le coin supérieur droit de la barre d'outils. Pour l'afficher à nouveau, cliquez sur le bouton
dans le coin supérieur droit de la barre d'outils. Pour l'afficher à nouveau, cliquez sur le bouton  .
.
 , la fenêtre Outils
, la fenêtre Outils  et la fenêtre Média
et la fenêtre Média  . Vous pouvez passer d'une fenêtre à l'autre en cliquant sur le bouton correspondant en haut de la barre d'outils.
Vous pouvez réduire la barre d'outils en appuyant sur le bouton
. Vous pouvez passer d'une fenêtre à l'autre en cliquant sur le bouton correspondant en haut de la barre d'outils.
Vous pouvez réduire la barre d'outils en appuyant sur le bouton dans le coin supérieur droit de la barre d'outils. Pour l'afficher à nouveau, cliquez sur le bouton
dans le coin supérieur droit de la barre d'outils. Pour l'afficher à nouveau, cliquez sur le bouton  .
.L'aperçu des pages
Cliquez sur le bouton Aperçu des pages  pour ouvrir la fenêtre de l'aperçu des pages. Vous pouvez alors y créer, supprimer et réorganiser les pages.
Le bouton Nouvelle page
pour ouvrir la fenêtre de l'aperçu des pages. Vous pouvez alors y créer, supprimer et réorganiser les pages.
Le bouton Nouvelle page  permet de créer les pages
Réorganiser les pages par simple glisser-déposer.
Sur chaque page, cliquez sur le bouton
permet de créer les pages
Réorganiser les pages par simple glisser-déposer.
Sur chaque page, cliquez sur le bouton  pour ouvrir le menu contextuel de la page. Vous pourrez alors supprimer, renommer ou copier la page.
pour ouvrir le menu contextuel de la page. Vous pourrez alors supprimer, renommer ou copier la page.
 pour ouvrir la fenêtre de l'aperçu des pages. Vous pouvez alors y créer, supprimer et réorganiser les pages.
Le bouton Nouvelle page
pour ouvrir la fenêtre de l'aperçu des pages. Vous pouvez alors y créer, supprimer et réorganiser les pages.
Le bouton Nouvelle page  permet de créer les pages
Réorganiser les pages par simple glisser-déposer.
Sur chaque page, cliquez sur le bouton
permet de créer les pages
Réorganiser les pages par simple glisser-déposer.
Sur chaque page, cliquez sur le bouton  pour ouvrir le menu contextuel de la page. Vous pourrez alors supprimer, renommer ou copier la page.
pour ouvrir le menu contextuel de la page. Vous pourrez alors supprimer, renommer ou copier la page.Mode plein écran
Vous pouvez travailler avec GeoGebra Notes en mode Plein écran en cliquant sur le bouton  situé dans le coin inférieur droit de la fenêtre.
situé dans le coin inférieur droit de la fenêtre.
 situé dans le coin inférieur droit de la fenêtre.
situé dans le coin inférieur droit de la fenêtre.Le menu
Accédez aux options de gestion de fichiers en cliquant sur le Menu  situé dans le coin supérieur gauche de la fenêtre. Vous pouvez y créer de nouveaux fichiers, les sauvegarder en ligne, les partager et les télécharger dans différents formats sur votre ordinateur. Vous avez également la possibilité d'imprimer votre travail, modifier les propriétés d'affichage et accéder aux outils d'aide.
situé dans le coin supérieur gauche de la fenêtre. Vous pouvez y créer de nouveaux fichiers, les sauvegarder en ligne, les partager et les télécharger dans différents formats sur votre ordinateur. Vous avez également la possibilité d'imprimer votre travail, modifier les propriétés d'affichage et accéder aux outils d'aide.
 situé dans le coin supérieur gauche de la fenêtre. Vous pouvez y créer de nouveaux fichiers, les sauvegarder en ligne, les partager et les télécharger dans différents formats sur votre ordinateur. Vous avez également la possibilité d'imprimer votre travail, modifier les propriétés d'affichage et accéder aux outils d'aide.
situé dans le coin supérieur gauche de la fenêtre. Vous pouvez y créer de nouveaux fichiers, les sauvegarder en ligne, les partager et les télécharger dans différents formats sur votre ordinateur. Vous avez également la possibilité d'imprimer votre travail, modifier les propriétés d'affichage et accéder aux outils d'aide.Annuler et Refaire
Utilisez le bouton Annuler  pour annuler les dernières actions étape par étape.
Après avoir utilisé le bouton Annuler
pour annuler les dernières actions étape par étape.
Après avoir utilisé le bouton Annuler  au moins une fois, le bouton Refaire
au moins une fois, le bouton Refaire  s'affichera et restera disponible tant qu'il y aura des actions annulées.
Remarque: Le bouton Annuler
s'affichera et restera disponible tant qu'il y aura des actions annulées.
Remarque: Le bouton Annuler  apparait automatiquement dès qu'un objet est créé dans le Canevas de l'application Notes.
apparait automatiquement dès qu'un objet est créé dans le Canevas de l'application Notes.
 pour annuler les dernières actions étape par étape.
Après avoir utilisé le bouton Annuler
pour annuler les dernières actions étape par étape.
Après avoir utilisé le bouton Annuler  au moins une fois, le bouton Refaire
au moins une fois, le bouton Refaire  s'affichera et restera disponible tant qu'il y aura des actions annulées.
Remarque: Le bouton Annuler
s'affichera et restera disponible tant qu'il y aura des actions annulées.
Remarque: Le bouton Annuler  apparait automatiquement dès qu'un objet est créé dans le Canevas de l'application Notes.
apparait automatiquement dès qu'un objet est créé dans le Canevas de l'application Notes.Les propriétés
Cliquez sur le bouton Propriétés  dans le coin supérieur droit de la fenêtre pour voir les différentes options de configuration. Vous pourrez afficher une grille et en modifier le type. Voyez les différents choix sur l'image ci-dessous. Vous pourrez également modifier la couleur d'arrière-plan et les propriétés des lignes et des axes lorsqu'ils sont affichés.
dans le coin supérieur droit de la fenêtre pour voir les différentes options de configuration. Vous pourrez afficher une grille et en modifier le type. Voyez les différents choix sur l'image ci-dessous. Vous pourrez également modifier la couleur d'arrière-plan et les propriétés des lignes et des axes lorsqu'ils sont affichés.
 dans le coin supérieur droit de la fenêtre pour voir les différentes options de configuration. Vous pourrez afficher une grille et en modifier le type. Voyez les différents choix sur l'image ci-dessous. Vous pourrez également modifier la couleur d'arrière-plan et les propriétés des lignes et des axes lorsqu'ils sont affichés.
dans le coin supérieur droit de la fenêtre pour voir les différentes options de configuration. Vous pourrez afficher une grille et en modifier le type. Voyez les différents choix sur l'image ci-dessous. Vous pourrez également modifier la couleur d'arrière-plan et les propriétés des lignes et des axes lorsqu'ils sont affichés.
Types de grilles disponibles dans l'application Notes.