Dostupné prvky aktivity
Co jsou prvky aktivity?
Prvky aktivity jsou součástí dynamických aktivit. Přidejte texty, otázky, applety GeoGebra, obrázky, videa, webové prvky nebo soubory PDF, abyste naplnili svou dynamickou aktivitu obsahem a vytvořili skvělé a zajímavé materiály.
Přidejte prvky aktivity do své aktivity výběrem  Přidat sekci v editoru aktivit GeoGebra. Ze zadaného seznamu vyberte prvek aktivity (např. text).
V této aktivitě se naučíte, jak vložit text a otázku. Podívejte se na další aktivity v tomto kurzu, kde se dozvíte, jak vkládat GeoGebra applety a další prvky (obrázek, video, webový prvek, soubor PDF).
Přidat sekci v editoru aktivit GeoGebra. Ze zadaného seznamu vyberte prvek aktivity (např. text).
V této aktivitě se naučíte, jak vložit text a otázku. Podívejte se na další aktivity v tomto kurzu, kde se dozvíte, jak vkládat GeoGebra applety a další prvky (obrázek, video, webový prvek, soubor PDF).
 Přidat sekci v editoru aktivit GeoGebra. Ze zadaného seznamu vyberte prvek aktivity (např. text).
V této aktivitě se naučíte, jak vložit text a otázku. Podívejte se na další aktivity v tomto kurzu, kde se dozvíte, jak vkládat GeoGebra applety a další prvky (obrázek, video, webový prvek, soubor PDF).
Přidat sekci v editoru aktivit GeoGebra. Ze zadaného seznamu vyberte prvek aktivity (např. text).
V této aktivitě se naučíte, jak vložit text a otázku. Podívejte se na další aktivity v tomto kurzu, kde se dozvíte, jak vkládat GeoGebra applety a další prvky (obrázek, video, webový prvek, soubor PDF).Vložte text
V editoru aktivit GeoGebra stiskněte  Přidat sekci a vyberte
Přidat sekci a vyberte  Text ze seznamu dostupných prvků aktivity.
Text ze seznamu dostupných prvků aktivity.
 Přidat sekci a vyberte
Přidat sekci a vyberte - Vyplňte nadpis (nepovinný).
- Zadejte text, který chcete vložit do své dynamické aktivity.
- Vylepšete svůj text pomocí následujících možností:
 Textové nástroje: Formátujte text (např. změňte styl a velikost písma, zarovnání, vytvořte seznamy)
Textové nástroje: Formátujte text (např. změňte styl a velikost písma, zarovnání, vytvořte seznamy) Vložit vzorec: Vložte matematické vzorce, které mohou zahrnovat matematické symboly (např. řecká písmena, operátory, šipky).
Vložit vzorec: Vložte matematické vzorce, které mohou zahrnovat matematické symboly (např. řecká písmena, operátory, šipky).
- Stisknutím Hotovo dokončete práci na textu. Poté stisknutím tlačítka Uložit v pravém horním rohu editoru aktivit uložte změny.
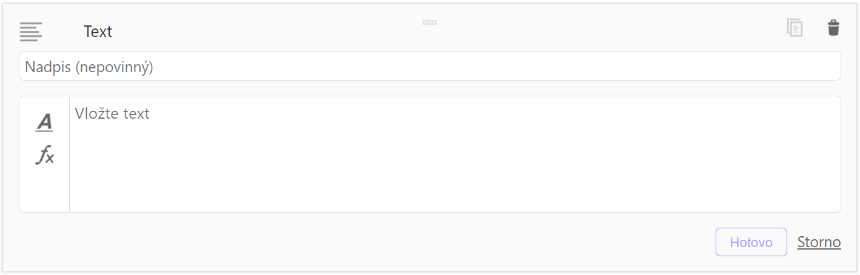
Vložte otázku
V editoru aktivit GeoGebra stiskněte  Přidat sekci a vyberte
Přidat sekci a vyberte  Otázka ze seznamu dostupných prvků aktivity.
Otázka ze seznamu dostupných prvků aktivity.
 Přidat sekci a vyberte
Přidat sekci a vyberte - Vyplňte nadpis pro svou otázku (nepovinný).
- Zadejte svoji otázku.
- Vylepšete svůj text pomocí následujících možností:
 Textové nástroje: Formátujte text (např. změňte styl a velikost písma, zarovnání, vytvořte seznamy)
Textové nástroje: Formátujte text (např. změňte styl a velikost písma, zarovnání, vytvořte seznamy) Vložit vzorec: Vložte matematické vzorce, které mohou zahrnovat matematické symboly (např. řecká písmena, operátory, šipky)
Vložit vzorec: Vložte matematické vzorce, které mohou zahrnovat matematické symboly (např. řecká písmena, operátory, šipky)
- Rozhodněte se, jaký typ otázky chcete vytvořit. Je možné vytvořit otevřenou otázku nebo vícenásobný výběr odpovědí.
- Zadejte možnost(i) odpovědi.
- Pokud zveřejňujete otevřenou otázku, můžete zadat příkladnou odpověď, která umožní vašim studentům porovnat jejich vlastní odpovědi s touto.
- Pokud vytváříte otázku s výběrem z více možností, uveďte soubor správných a nesprávných odpovědí. Poznámka: Nezapomeňte zkontrolovat správné odpovědi, aby uživatelé mohli provádět vlastní kontrolu.
- Stisknutím tlačítka Hotovo dialogové okno zavřete.
Otevřená otázka
Otevřená otázka neposkytuje žádné možnosti odpovědi, ale vyžaduje, aby uživatelé zadali vlastní odpověď. Můžete však poskytnout příkladnou odpověď, pokud chcete poskytnout tlačítko Zkontrolovat odpověď pro ostatní uživatele.
Poznámka: Uživatelé nebudou mít přístup k této odpovědi, pokud jim nedovolíte použít tlačítko Zkontrolovat odpověď. V takovém případě budou moci porovnat svou vlastní odpověď s vámi poskytnutým správným řešením.
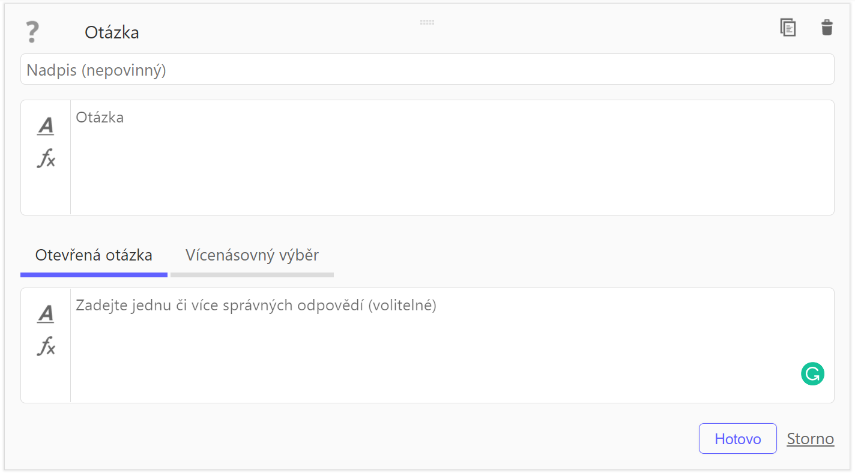
Vícenásobný výběr
Otázka s výběrem odpovědí poskytuje výběr možností odpovědí, z nichž je jedna nebo více správná.
Poznámka: K úspěšnému vyřešení otázky s výběrem z více možností musí uživatel identifikovat a zkontrolovat všechny správné odpovědi.
- Vyberte možnost Vícenásobný výběr.
- Do poskytnutého textového pole pro odpověď zadejte první možnost odpovědi.
- Přidejte další možnosti odpovědi pomocí Přidat odpověď nebo stisknutím klávesy Enter.
- Zkontrolujte správné odpovědi, aby byla funkce automatické kontroly k dispozici později.
- Po dokončení otázky stiskněte tlačítko Hotovo.
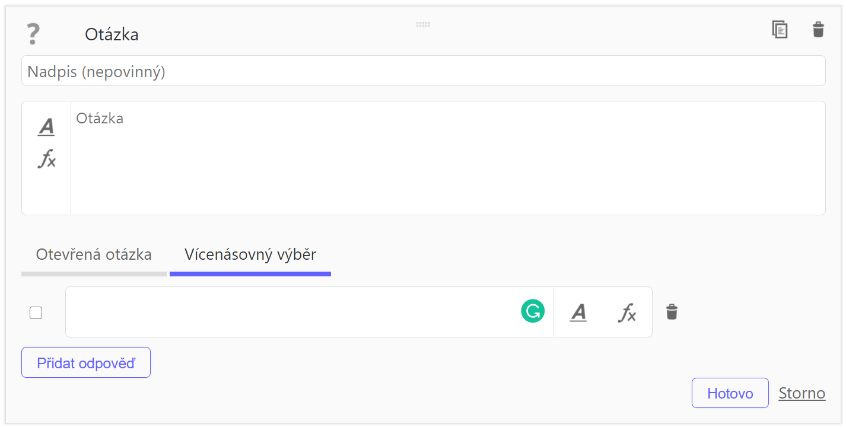
Jak upravit prvek aktivity
Pokud přesunete ukazatel nad vložený prvek aktivity, zobrazí se možnosti úprav. Jednoduše vyberte jednu z nich stisknutím příslušného tlačítka.
 Upravit: Upravte nadpis nebo proveďte změny v textu nebo otázce.
Upravit: Upravte nadpis nebo proveďte změny v textu nebo otázce. Kopírovat: Zkopírujte prvek aktivity, pokud jej chcete znovu použít (jeho část) ve stejné dynamické aktivitě.
Kopírovat: Zkopírujte prvek aktivity, pokud jej chcete znovu použít (jeho část) ve stejné dynamické aktivitě. Smazat: Odstraňte prvek aktivity ze své dynamické aktivity.
Smazat: Odstraňte prvek aktivity ze své dynamické aktivity.