アプリの紹介
GeoGebraスイート には、関数グラフ、空間図形、幾何、数式処理(CAS)、および 確率 が含まれています。使用するアプリによって、GeoGebraスイート のユーザーインターフェースには、 数式ビュー、
数式ビュー、 ツールビュー、
ツールビュー、 テーブルビュー、グラフィックスビューがあります。すべてのビュー は動的に接続されているため、どのビュー で修正してもすぐに他のビューにも表示されます。
テーブルビュー、グラフィックスビューがあります。すべてのビュー は動的に接続されているため、どのビュー で修正してもすぐに他のビューにも表示されます。
 数式ビュー、
数式ビュー、 ツールビュー、
ツールビュー、 テーブルビュー、グラフィックスビューがあります。すべてのビュー は動的に接続されているため、どのビュー で修正してもすぐに他のビューにも表示されます。
テーブルビュー、グラフィックスビューがあります。すべてのビュー は動的に接続されているため、どのビュー で修正してもすぐに他のビューにも表示されます。ビューの概要
以下の表は、どのアプリでどの ビュー が利用できるかの概要です。
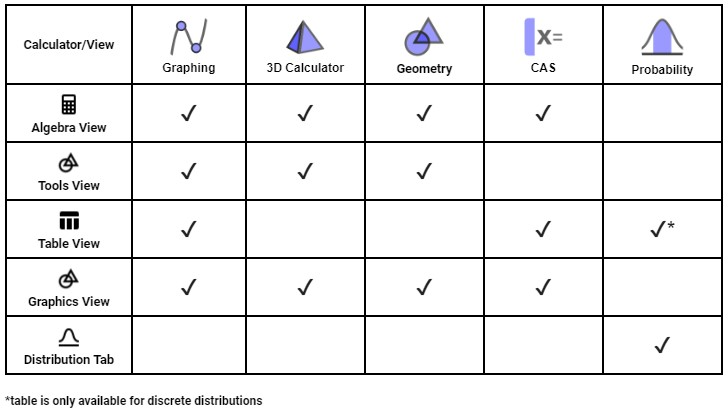
GeoGebraアプリの切り替え
GeoGebraアプリを切り替えて、すべてのGeoGebra 機能にアクセスすることができます。
左上隅にある GeoGebraスイート の メニューを開き、
メニューを開き、 アプリの切り替え を選択します。
アプリの切り替え を選択します。 関数グラフ、
関数グラフ、 空間図形、
空間図形、 幾何、
幾何、 数式処理(CAS)、
数式処理(CAS)、 確率 から選択します。
注:オンラインの GeoGebraスイート では、ヘッダーのドロップダウンメニューを使用してアプリを切り替えることができます。
確率 から選択します。
注:オンラインの GeoGebraスイート では、ヘッダーのドロップダウンメニューを使用してアプリを切り替えることができます。
 メニューを開き、
メニューを開き、 関数グラフ、
関数グラフ、 空間図形、
空間図形、 幾何、
幾何、 数式処理(CAS)、
数式処理(CAS)、 確率 から選択します。
注:オンラインの GeoGebraスイート では、ヘッダーのドロップダウンメニューを使用してアプリを切り替えることができます。
確率 から選択します。
注:オンラインの GeoGebraスイート では、ヘッダーのドロップダウンメニューを使用してアプリを切り替えることができます。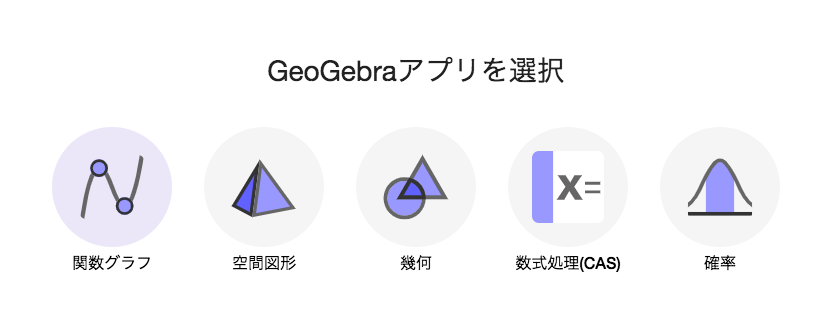
例:
-
 数式ビュー で関数を変更し、そのグラフがグラフィックスビュー でどのように反映されるかを確認します。
数式ビュー で関数を変更し、そのグラフがグラフィックスビュー でどのように反映されるかを確認します。 - グラフィックスビュー で点をドラッグし、その座標が
 数式ビュー でどのように変わるかを確認します。
数式ビュー でどのように変わるかを確認します。
ツールビュー
 ツールビューボタンをクリックすると、ツールビューが開き、GeoGebraツールのカテゴリにアクセスすることができます。任意のツールを選択し、グラフィックスビューで新しいオブジェクトを作成します。
ツールビューボタンをクリックすると、ツールビューが開き、GeoGebraツールのカテゴリにアクセスすることができます。任意のツールを選択し、グラフィックスビューで新しいオブジェクトを作成します。
 ツールビューボタンをクリックすると、ツールビューが開き、GeoGebraツールのカテゴリにアクセスすることができます。任意のツールを選択し、グラフィックスビューで新しいオブジェクトを作成します。
ツールビューボタンをクリックすると、ツールビューが開き、GeoGebraツールのカテゴリにアクセスすることができます。任意のツールを選択し、グラフィックスビューで新しいオブジェクトを作成します。数式ビュー
 数式ビュー ボタンを押すと、数式ビューが表示されます。キーボードを使用して、入力バー に代数的な入力、コマンド、関数を入力します。これらのオブジェクトの図は、グラフィックスビュー に表示されます。作成されたすべてのオブジェクトの代数的数値表現は、同様に
数式ビュー ボタンを押すと、数式ビューが表示されます。キーボードを使用して、入力バー に代数的な入力、コマンド、関数を入力します。これらのオブジェクトの図は、グラフィックスビュー に表示されます。作成されたすべてのオブジェクトの代数的数値表現は、同様に 数式ビューに表示されます。
数式ビューに表示されます。
 数式ビュー ボタンを押すと、数式ビューが表示されます。キーボードを使用して、入力バー に代数的な入力、コマンド、関数を入力します。これらのオブジェクトの図は、グラフィックスビュー に表示されます。作成されたすべてのオブジェクトの代数的数値表現は、同様に
数式ビュー ボタンを押すと、数式ビューが表示されます。キーボードを使用して、入力バー に代数的な入力、コマンド、関数を入力します。これらのオブジェクトの図は、グラフィックスビュー に表示されます。作成されたすべてのオブジェクトの代数的数値表現は、同様に 数式ビューに表示されます。
数式ビューに表示されます。テーブルビュー
 テーブルビュー ボタンを使ってテーブルビュー を開きます。関数の 値の表 を有効にしている場合、そこに指定した範囲の値の表が表示されます。
テーブルビュー ボタンを使ってテーブルビュー を開きます。関数の 値の表 を有効にしている場合、そこに指定した範囲の値の表が表示されます。分布タブ
 分布タブ ボタンで 分布タブ を開きます。そこでは、様々な確率分布を簡単に計算し、グラフ化することができます。
分布タブ ボタンで 分布タブ を開きます。そこでは、様々な確率分布を簡単に計算し、グラフ化することができます。ビューの拡大/非表示
グラフィックスビューが不要な場合は、 数式ビュー や
数式ビュー や テーブルビュー をフルスクリーンに拡大し、入力と分析のためのスペースを確保することができます。
また、グラフィックスビュー のみを表示し、他のビュー を閉じたい場合もあります。その場合は、ナビゲーションからハイライトされたビュー を選択します。対応するボタンを使って、他のビュー を再び表示することができます。
テーブルビュー をフルスクリーンに拡大し、入力と分析のためのスペースを確保することができます。
また、グラフィックスビュー のみを表示し、他のビュー を閉じたい場合もあります。その場合は、ナビゲーションからハイライトされたビュー を選択します。対応するボタンを使って、他のビュー を再び表示することができます。
 数式ビュー や
数式ビュー や テーブルビュー をフルスクリーンに拡大し、入力と分析のためのスペースを確保することができます。
また、グラフィックスビュー のみを表示し、他のビュー を閉じたい場合もあります。その場合は、ナビゲーションからハイライトされたビュー を選択します。対応するボタンを使って、他のビュー を再び表示することができます。
テーブルビュー をフルスクリーンに拡大し、入力と分析のためのスペースを確保することができます。
また、グラフィックスビュー のみを表示し、他のビュー を閉じたい場合もあります。その場合は、ナビゲーションからハイライトされたビュー を選択します。対応するボタンを使って、他のビュー を再び表示することができます。メニュー
左上のGeoGebraスイート の メニューを開くと、新規ファイル の作成、既存の教材 のオープン、作業の保存、他の人との共有、また設定 の変更、他のGeoGebraアプリ への切り替え、必要に応じてヘルプ の表示等がができます。
メニューを開くと、新規ファイル の作成、既存の教材 のオープン、作業の保存、他の人との共有、また設定 の変更、他のGeoGebraアプリ への切り替え、必要に応じてヘルプ の表示等がができます。
 メニューを開くと、新規ファイル の作成、既存の教材 のオープン、作業の保存、他の人との共有、また設定 の変更、他のGeoGebraアプリ への切り替え、必要に応じてヘルプ の表示等がができます。
メニューを開くと、新規ファイル の作成、既存の教材 のオープン、作業の保存、他の人との共有、また設定 の変更、他のGeoGebraアプリ への切り替え、必要に応じてヘルプ の表示等がができます。元に戻す と やり直し
 元に戻す ボタンで、ワークシートを段階的に元に戻すことができます。
元に戻す ボタンで、ワークシートを段階的に元に戻すことができます。
 元に戻す をクリックすると、
元に戻す をクリックすると、 やり直し ボタンも利用できるようになります。
注:
やり直し ボタンも利用できるようになります。
注: 元に戻す ボタンは、1つ以上のオブジェクトが作成された後に自動的に表示されます。
元に戻す ボタンは、1つ以上のオブジェクトが作成された後に自動的に表示されます。
設定
右上の 設定 をクリックすると、設定 が表示されます。軸を表示するか、座標グリッドを表示するか、オブジェクトの表示を変更するかなどを決定できます。また、全体的な設定(例:言語、小数点以下の丸め)、グラフィックスビュー 設定(例:グリッドの種類、軸の距離)、および数式ビュー 設定(例:表示)を変更するために、さらに設定を開くことができます。
注:数式ビュー やグラフィックスビュー の設定を変更しても、現在使用しているアプリにしか影響しません。
設定 をクリックすると、設定 が表示されます。軸を表示するか、座標グリッドを表示するか、オブジェクトの表示を変更するかなどを決定できます。また、全体的な設定(例:言語、小数点以下の丸め)、グラフィックスビュー 設定(例:グリッドの種類、軸の距離)、および数式ビュー 設定(例:表示)を変更するために、さらに設定を開くことができます。
注:数式ビュー やグラフィックスビュー の設定を変更しても、現在使用しているアプリにしか影響しません。
 設定 をクリックすると、設定 が表示されます。軸を表示するか、座標グリッドを表示するか、オブジェクトの表示を変更するかなどを決定できます。また、全体的な設定(例:言語、小数点以下の丸め)、グラフィックスビュー 設定(例:グリッドの種類、軸の距離)、および数式ビュー 設定(例:表示)を変更するために、さらに設定を開くことができます。
注:数式ビュー やグラフィックスビュー の設定を変更しても、現在使用しているアプリにしか影響しません。
設定 をクリックすると、設定 が表示されます。軸を表示するか、座標グリッドを表示するか、オブジェクトの表示を変更するかなどを決定できます。また、全体的な設定(例:言語、小数点以下の丸め)、グラフィックスビュー 設定(例:グリッドの種類、軸の距離)、および数式ビュー 設定(例:表示)を変更するために、さらに設定を開くことができます。
注:数式ビュー やグラフィックスビュー の設定を変更しても、現在使用しているアプリにしか影響しません。