Further Activity elements
Insert an image
In the GeoGebra Activity editor, press the  ADD ELEMENT button and select
ADD ELEMENT button and select  Image from the list of available Activity elements.
Image from the list of available Activity elements.
 ADD ELEMENT button and select
ADD ELEMENT button and select - Fill in a heading for your image (optional).
- Select the image you want to insert in one of the following ways:
 Drag and drop an image file to the dashed area.
Drag and drop an image file to the dashed area. - Select Choose Image File to upload an image from your computer. Browse your computer for the image file you want to add to your Activity, select the file, and press Open.
- Add an optional description.
- Adapt the picture's width and height. Note: The width and height can also be changed by dragging the right side of the image.
- Press Done to close the dialog and insert the image into your Dynamic Activity.
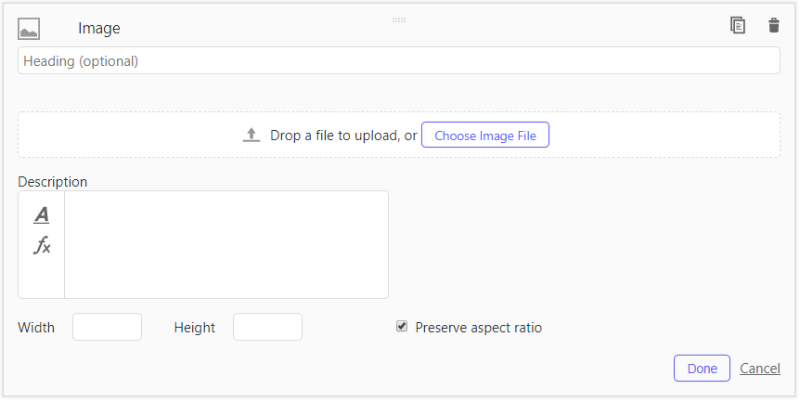
Insert a video
In the GeoGebra Activity editor, press the  ADD ELEMENT button and select
ADD ELEMENT button and select  Video from the list of available Activity elements.
Video from the list of available Activity elements.
 ADD ELEMENT button and select
ADD ELEMENT button and select - Fill in a heading for the video (optional).
- Enter the URL of your video. Note: You cannot upload a video directly to your GeoGebra account, but need to provide a link to an existing online video (e.g. from YouTube).
- Press Done to close the dialog and insert the video into your Dynamic Activity.
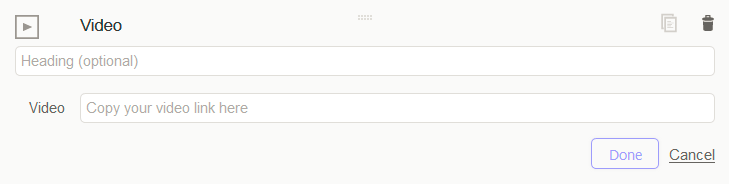
Embed a webpage
In the GeoGebra Activity editor, press the  ADD ELEMENT button and select
ADD ELEMENT button and select  Web from the list of available Activity elements.
Web from the list of available Activity elements.
 ADD ELEMENT button and select
ADD ELEMENT button and select - Fill in a heading (optional).
- Enter the URL of the webpage you want to embed.
- Adapt the width and height of the embedded window and select Show as pop-up if you want the webpage to be shown as a pop-up.
- Press Done to close the dialog and embed the webpage into your Dynamic Activity.
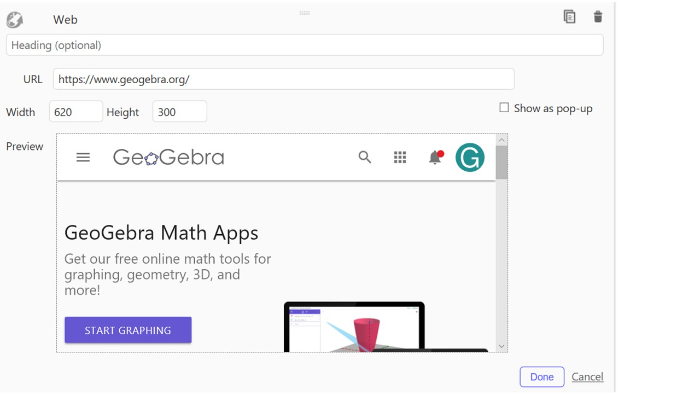
Insert a PDF file
In the GeoGebra Activity editor, press the  ADD ELEMENT button and select
ADD ELEMENT button and select  PDF File from the list of available Activity elements.
PDF File from the list of available Activity elements.
 ADD ELEMENT button and select
ADD ELEMENT button and select - Fill in a heading for your PDF file (optional).
- Select the PDF file you want to insert in one of the following ways:
 Drag and drop the PDF file to the dashed area.
Drag and drop the PDF file to the dashed area. - Press Choose PDF file to upload a PDF file from your computer. Browse your computer for the PDF file you want to add to your Activity, select the file, and press Open.
- Press Done to close the dialog and insert the PDF file into your Dynamic Activity.
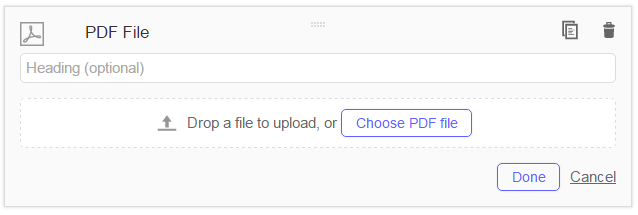
How to edit an Activity element
If you move your pointer over an inserted Activity element, the editing options appear. Just select one of them by pressing the corresponding button.
 Edit: Edit the heading or change the image, video, web address or PDF file.
Note: It is not possible to edit the image, video or PDF file itself.
Edit: Edit the heading or change the image, video, web address or PDF file.
Note: It is not possible to edit the image, video or PDF file itself. Copy: Copy the Activity element if you want to reuse it in the same Dynamic Activity.
Copy: Copy the Activity element if you want to reuse it in the same Dynamic Activity. Delete: Delete the Activity element from your Dynamic Activity.
Delete: Delete the Activity element from your Dynamic Activity.