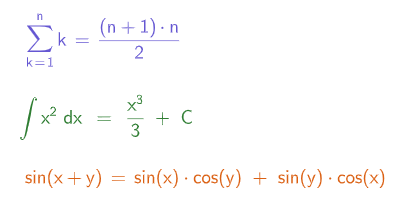Testi ed equazioni
Attività
Familiarizza con gli strumenti  Testo, ed
Testo, ed  Equazione e scopri come inserire questo tipo di oggetti e modificarne le caratteristiche utilizzando la barra di stile.
Equazione e scopri come inserire questo tipo di oggetti e modificarne le caratteristiche utilizzando la barra di stile.
Inserire e modificare testi
 | Seleziona lo strumento Testo e fai clic o tocca l'area di lavoro. Viene visualizzato un rettangolo nel quale puoi inserire il testo desiderato. |
 | Seleziona il rettangolo di testo per visualizzare la barra di stile che ti consente di creare un bordo per il testo e sceglierne il colore. |
 | Modifica il colore di sfondo del testo. |
 | Modifica il colore del testo utilizzando uno dei colori predefiniti, oppure selezionando il pulsante  per accedere ad ulteriori opzioni. per accedere ad ulteriori opzioni.
|
 | Scegli le dimensioni del testo. |
 | Modifica lo stile del testo in grassetto, corsivo o sottolineato, utilizzando i pulsanti corrispondenti nella barra di stile. |
 | Apri il menu contestuale con il pulsante Altro: vi troverai le opzioni per inserire apici, pedici o cre4are liste numerate o puntate. Il menu contestuale ti consente anche di modificare il carattere del testo. |
 | Utilizza i pallini di controllo del rettangolo di testo per modificare le dimensioni della casella di testo. |
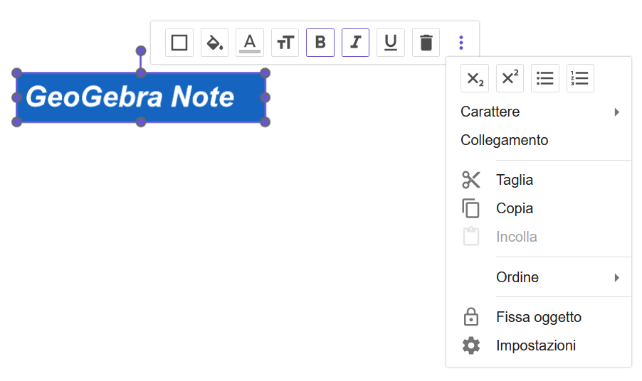
Inserire un collegamento in un testo
 | Seleziona lo strumento Testo e tocca o fai clic nell'area di lavoro. Viene visualizzato un rettangolo nel quale puoi digitare il testo. |
 | Apri il menu contestuale selezionando il pulsante Altro, quindi seleziona l'opzione Collegamento. |
| | Nella prima riga della finestra di dialogo visualizzata digita il testo che dovrà contenere il collegamento, e nella seconda riga inserisci l'indirizzo Web del collegamento. Premi OK per confermare. |
| | Aggiungi ulteriore testo nel rettangolo di testo, se necessario. |
| | Seleziona il testo contenente il collegamento per essere indirizzato al sito Web indicato nel collegamento. |
Ora prova tu...
Inserire e modificare equazioni
| | Seleziona lo strumento Equazione e tocca o fai clic nell'area di lavoro. Verranno visualizzati un rettangolo di inserimento e una tastiera virtuale. |
| | Inserisci la formula utilizzando la tua tastiera o la tastiera virtuale, che contiene una selezione dei simboli e degli operatori matematici più utilizzati, oltre all'alfabeto greco completo. Esplora le sezioni 123, f(x), ABC e #&¬-della tastiera per scoprire i simboli e le notazioni disponibili. Per inserire le lettere dell'alfabeto greco, sia maiuscole che minuscole, puoi anche digitarne il nome, come ad esempio alpha, theta, Gamma. |
 | Seleziona il rettangolo di inserimento per visualizzare la barra di stile. Modifica il colore dell'equazione utilizzando uno dei colori predefiniti o selezionando il pulsante  per accedere ad ulteriori opzioni. per accedere ad ulteriori opzioni. |
 | Utilizza i pallini di controllo del rettangolo di inserimento per adattare la dimensione del rettangolo all'equazione. |