Android
La  modalità Esame GeoGebra è disponibile in tutte le app GeoGebra per Android.
Per attivare la Modalità Esame sul dispositivo Android in uso, apri il menu
modalità Esame GeoGebra è disponibile in tutte le app GeoGebra per Android.
Per attivare la Modalità Esame sul dispositivo Android in uso, apri il menu  dell'app e seleziona l'opzione
dell'app e seleziona l'opzione  Modalità Esame.
Modalità Esame.
 modalità Esame GeoGebra è disponibile in tutte le app GeoGebra per Android.
Per attivare la Modalità Esame sul dispositivo Android in uso, apri il menu
modalità Esame GeoGebra è disponibile in tutte le app GeoGebra per Android.
Per attivare la Modalità Esame sul dispositivo Android in uso, apri il menu  dell'app e seleziona l'opzione
dell'app e seleziona l'opzione  Modalità Esame.
Modalità Esame.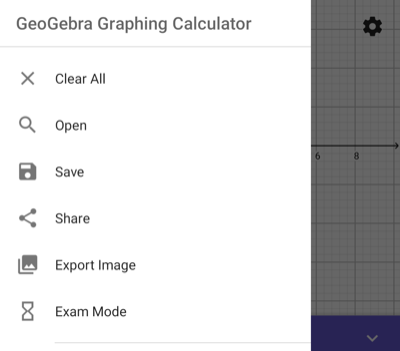
Preparazione della Modalità Esame
Dopo avere selezionato la Modalità Esame viene visualizzata una finestra di dialogo che ti chiede di passare in modalità Aereo. In seguito l'app verrà automaticamente bloccata sullo schermo, in modo che non sia possibile accedere ad alcun altro contenuto del dispositivo in uso.
Modalità Esame viene visualizzata una finestra di dialogo che ti chiede di passare in modalità Aereo. In seguito l'app verrà automaticamente bloccata sullo schermo, in modo che non sia possibile accedere ad alcun altro contenuto del dispositivo in uso.
 Modalità Esame viene visualizzata una finestra di dialogo che ti chiede di passare in modalità Aereo. In seguito l'app verrà automaticamente bloccata sullo schermo, in modo che non sia possibile accedere ad alcun altro contenuto del dispositivo in uso.
Modalità Esame viene visualizzata una finestra di dialogo che ti chiede di passare in modalità Aereo. In seguito l'app verrà automaticamente bloccata sullo schermo, in modo che non sia possibile accedere ad alcun altro contenuto del dispositivo in uso.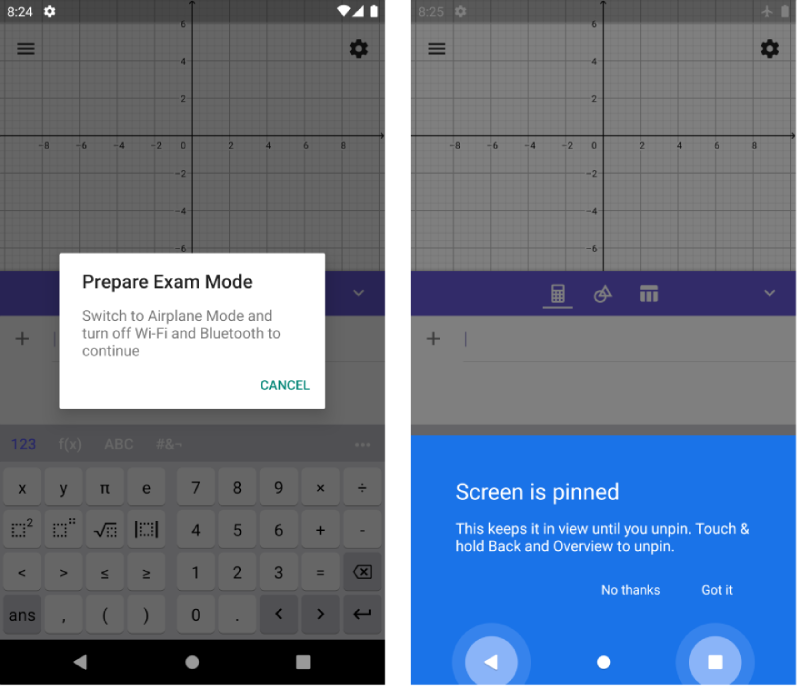
La prima volta che utilizzi la modalità Esame nell'app GeoGebra, ti verrà chiesto il permesso di accedere alla Galleria per potere salvare una schermata dei Dettagli dell'esame al termine dell'esame stesso. Assicurati di consentire tale accesso.
Impostazioni regionali della modalità Esame
Per venire incontro alle necessità e regolamentazioni delle varie regioni e nazioni, abbiamo a disposizione diverse modalità Esame, adattate alle richieste locali per l'utilizzo dell'app GeoGebra Suite Calcolatrici.
Ad esempio, in Niedersachsen, Germania, gli studenti non possono utilizzare le funzionalità 3D, che sono di conseguenza disattivate nella modalità Esame “Niedersachsen Abitur”.
La tabella seguente illustra le funzionalità disponibile per ciascuna opzione della modalità Esame.
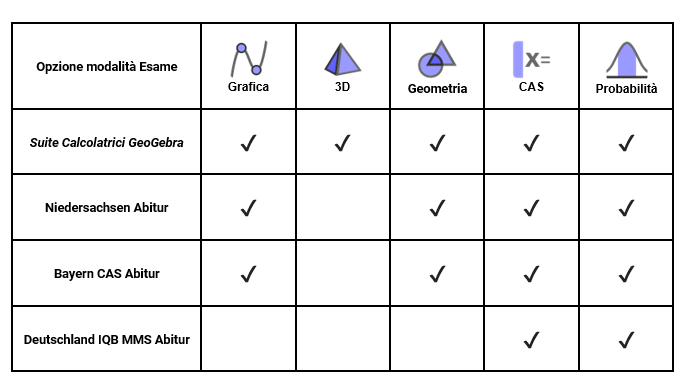
È possibile che in futuro siano disponibili ulteriori personalizzazioni locali della modalità Esame.
Scegliendo la Modalità Esame “Suite Calcolatrici GeoGebra” si avranno a disposizione tutte le funzionalità della Suite.
Nota: Le modalità Esame regionali non possono essere utilizzate con esami iniziati in sedi con MDM.
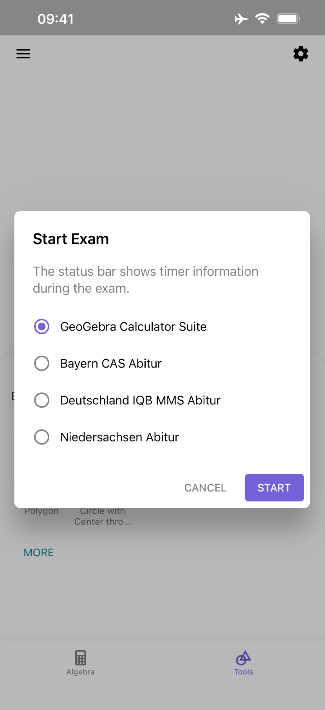
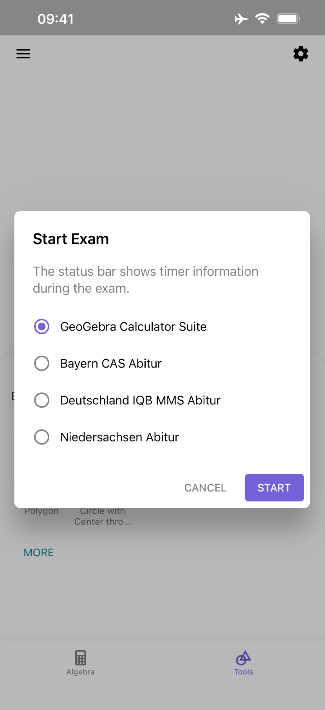
Iniziare un esame
La finestra di dialogo Inizia l'esame ti consente di dare l'avvio a una sessione di esame. Seleziona Inizia per avviare il timer: il colore della barra del titolo diventerà verde.
Ogni Esame GeoGebra si avvia con una vista vuota. Se prima della sessione d'esame fosse presente una costruzione, questa verrà eliminata automaticamente, se non è stata salvata in precedenza.
Nota: Anche dopo avere avviato la modalità Esame è possibile passare da un'app all'altra della Suite: Calcolatrice grafica, Geometria, CAS e Calcolatrice 3D.
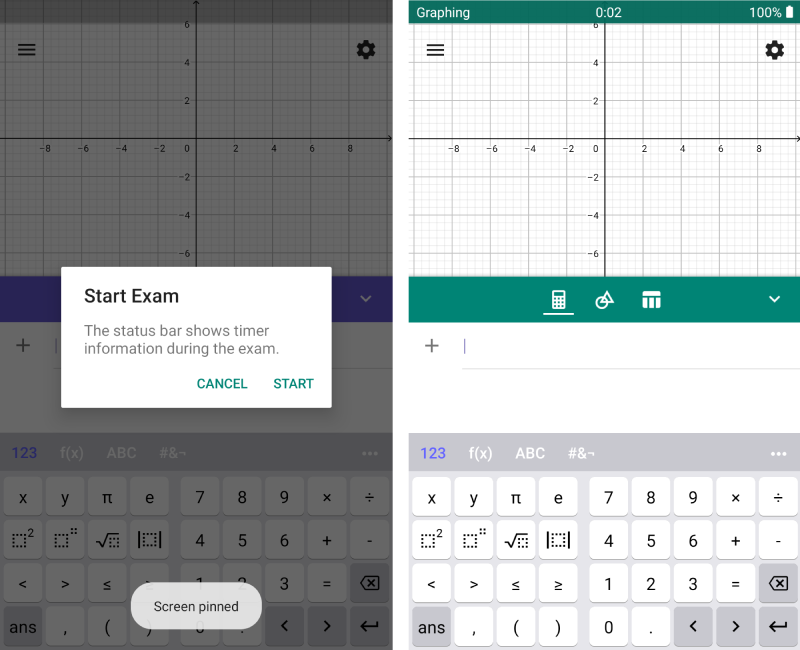
Quando un esame viene svolto con la Suite Calcolatrici GeoGebra, l'opzione specifica della modalità Esame viene visualizzata nell'angolo in alto a sinistra della barra del titolo e nei Dettagli dell'esame.
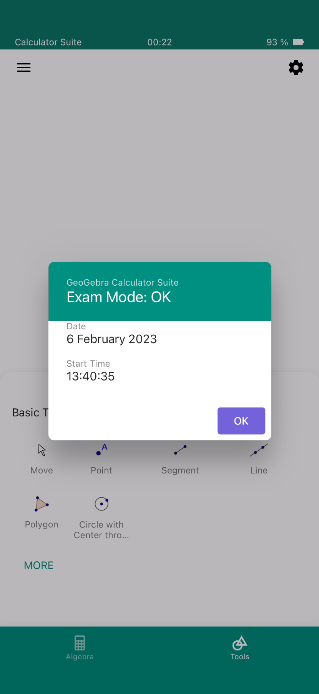
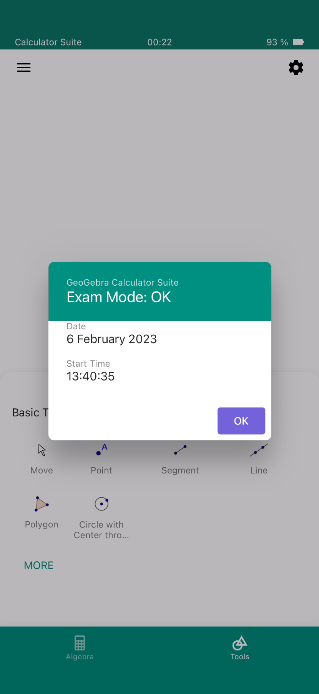
Salvare in modalità Esame
Durante un esame è possibile salvare una costruzione in modo da potervi accedere nuovamente in seguito durante l'esame. Apri il menu e seleziona Salva: inserisci un nome per il file nella finestra di dialogo visualizzata e conferma selezionando OK.
Potrai aprire il file salvato selezionando Apri nel menu.
Dopo l'uscita dalla modalità Esame, gli eventuali file salvati non saranno più disponibili.
Dettagli dell'esame
Durante un Esame puoi controllare i  Dettagli Esame. Questa opzione visualizza informazioni sulla Data e Ora di inizio dell'esame, oltre a informazioni relative allo stato dell'esame (OK o allarme). L'opzione Dettagli Esame è disponibile nel menu
Dettagli Esame. Questa opzione visualizza informazioni sulla Data e Ora di inizio dell'esame, oltre a informazioni relative allo stato dell'esame (OK o allarme). L'opzione Dettagli Esame è disponibile nel menu  dell'app.
dell'app.
 Dettagli Esame. Questa opzione visualizza informazioni sulla Data e Ora di inizio dell'esame, oltre a informazioni relative allo stato dell'esame (OK o allarme). L'opzione Dettagli Esame è disponibile nel menu
Dettagli Esame. Questa opzione visualizza informazioni sulla Data e Ora di inizio dell'esame, oltre a informazioni relative allo stato dell'esame (OK o allarme). L'opzione Dettagli Esame è disponibile nel menu  dell'app.
dell'app.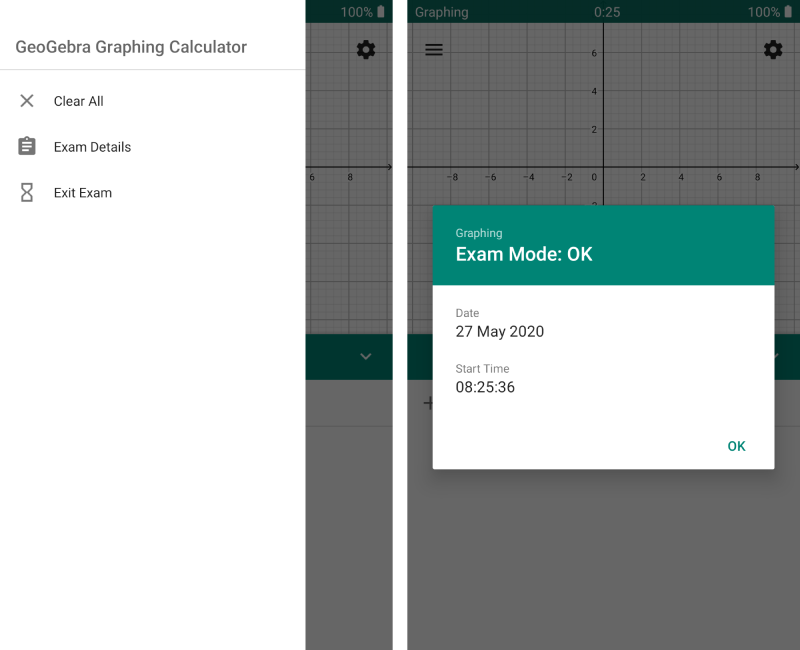
Uscire da un esame
Al termine di un esame è necessario uscire dalla Modalità Esame, aprendo il menu  dell'app e selezionando
dell'app e selezionando  Esci dall'Esame. Conferma la decisione selezionando Esci nella finestra di dialogo visualizzata.
All'uscita dalla Modalità Esame vengono visualizzati automaticamente i dettagli dell'esame. Viene inoltre salvata una schermata dei Dettagli nella Galleria del dispositivo in uso, in modo che sia disponibile successivamente.
Esci dall'Esame. Conferma la decisione selezionando Esci nella finestra di dialogo visualizzata.
All'uscita dalla Modalità Esame vengono visualizzati automaticamente i dettagli dell'esame. Viene inoltre salvata una schermata dei Dettagli nella Galleria del dispositivo in uso, in modo che sia disponibile successivamente.
 dell'app e selezionando
dell'app e selezionando  Esci dall'Esame. Conferma la decisione selezionando Esci nella finestra di dialogo visualizzata.
All'uscita dalla Modalità Esame vengono visualizzati automaticamente i dettagli dell'esame. Viene inoltre salvata una schermata dei Dettagli nella Galleria del dispositivo in uso, in modo che sia disponibile successivamente.
Esci dall'Esame. Conferma la decisione selezionando Esci nella finestra di dialogo visualizzata.
All'uscita dalla Modalità Esame vengono visualizzati automaticamente i dettagli dell'esame. Viene inoltre salvata una schermata dei Dettagli nella Galleria del dispositivo in uso, in modo che sia disponibile successivamente.Il tuo dispositivo Android ora non è più bloccato sull'app GeoGebra, e può nuovamente essere utilizzato per qualsiasi altra funzionalità. Per potere tornare online dovrai disattivare manualmente la modalità Aereo.
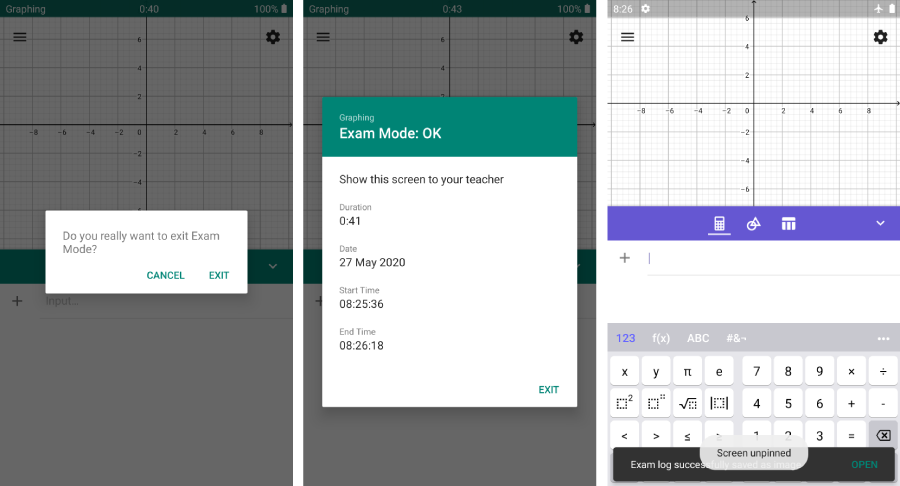
Modalità Esame e sicurezza
Se l'app viene sbloccata, viene visualizzato un allarme visuale. La barra del titolo diventerà rossa e verrà visualizzato un report nei Dettagli Esame.
Nota: Per sbloccare l'app puoi premere e mantenere premuti i pulsanti Indietro e Panoramica del dispositivo.